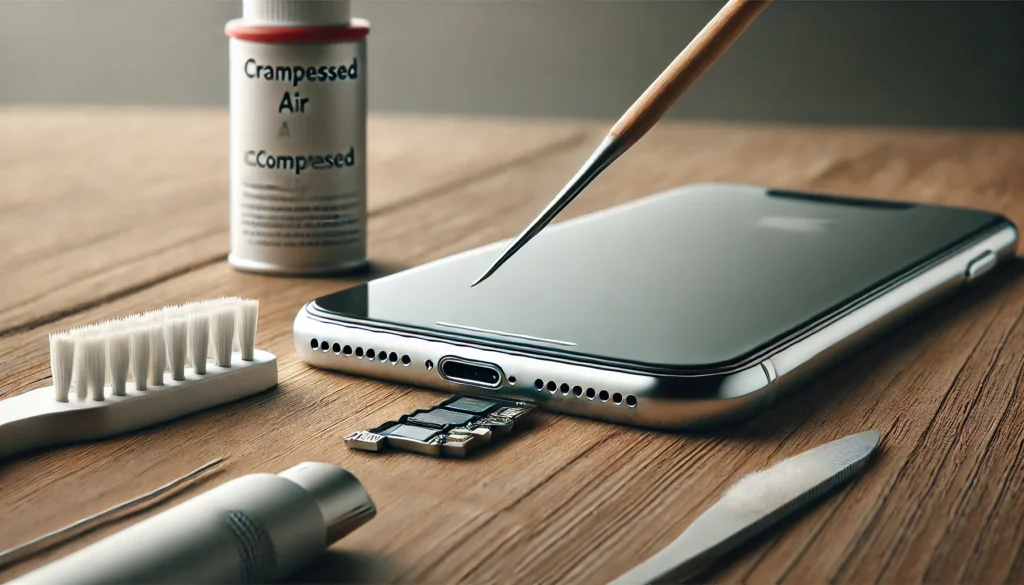In the fast-evolving world of technology, Apple continues to innovate with tools that simplify and enhance the user experience. Among these advancements are the Apple Intelligence Features, a suite of AI-driven functionalities designed to make your device smarter and more intuitive. If you’re unsure how to enable Apple Intelligence Features, this guide will provide you with everything you need to know.
Whether you’re a new Apple user or a seasoned enthusiast, enabling these features can unlock your device’s full potential. Let’s dive in!
What Are Apple Intelligence Features?
To start with, Apple Intelligence Features are AI-powered tools designed to enhance your device’s functionality by making it more intuitive and tailored to your needs. These features work quietly in the background, analyzing your habits and preferences to provide smarter suggestions, automate tasks, and help you interact with your content in new ways.
Key Apple Intelligence Features
Here’s a closer look at some of the most popular Apple Intelligence Features:
- Siri Suggestions
Siri observes your usage patterns and provides recommendations for apps, actions, and shortcuts, ensuring you can access what you need faster. - Live Text
This feature lets you interact with text in photos, screenshots, or even live camera views. Copy, translate, or search for information with just a tap. - Visual Look Up
Identify objects, landmarks, plants, animals, and more from your photos or images on the web. - Proactive Widgets
Widgets that dynamically adjust their content based on the time of day or your current activity, such as showing upcoming appointments or frequently used apps. - Photos Memories
Automatically curates photo slideshows and video collages of your most memorable moments, complete with music and effects.
Why Enable Apple Intelligence Features?
You may ask yourself, “Why should I bother enabling these features?” The answer lies in their ability to transform the way you use your device.
Benefits of Apple Intelligence Features
- Enhanced Productivity
Features like Siri Suggestions and Live Text streamline repetitive tasks, saving you time and effort. - Better Accessibility
Whether you have a disability or simply want easier ways to interact with your device, tools like Live Text and Visual Look Up provide additional layers of functionality. - Smarter Personalization
Apple Intelligence Features learn your habits and preferences over time, delivering an experience tailored specifically to you. - Time-Saving Efficiency
By automating tasks, such as scheduling reminders or finding relevant photos, these features allow you to focus on what matters most.
Clearly, enabling these tools is a win-win for any Apple user.
How to Enable Apple Intelligence Features
Now, let’s explore the step-by-step process of how to enable Apple Intelligence Features on your iPhone, iPad, or Mac.
1. Keep Your Device Updated
Before anything else, ensure your device is running the latest operating system. Apple frequently updates its software to improve features and fix bugs.
- On iPhone/iPad: Go to Settings > General > Software Update.
- On Mac: Navigate to System Preferences > Software Update.
2. Turn On Siri Suggestions
Siri Suggestions are central to Apple Intelligence Features. To enable them:
- Open Settings and tap Siri & Search.
- Turn on options like Suggestions in Search, Suggestions in Look Up, and Suggestions on Lock Screen.
This ensures Siri provides relevant recommendations across your device.
3. Enable Live Text
Live Text is perfect for extracting information from images. To activate it:
- Navigate to Settings > General > Language & Region.
- Toggle the Live Text option.
With this feature enabled, you can interact with text in photos or point your camera at written material for instant recognition.
4. Use Visual Look Up
Visual Look Up lets you learn more about the objects in your photos. Follow these steps:
- Open the Photos app.
- Select an image and tap the info (ℹ️) icon or star symbol.
- Explore the insights provided by Visual Look Up.
5. Customize Proactive Widgets
Widgets can help you stay organized by displaying relevant information at the right time. To set them up:
- Long-press on your Home Screen.
- Tap the “+” icon to add widgets.
- Choose options like Smart Suggestions for adaptive widgets.
Advanced Tips for Apple Intelligence Features
Explore Focus Modes
Focus Modes allow you to filter notifications and apps based on your current activity. For instance, you can create a Work Focus to limit distractions during office hours.
Use Smart Stacks for Widgets
Combine multiple widgets into a Smart Stack. These stacks dynamically rotate content based on your habits and time of day.
Utilize Spotlight Search
Spotlight Search integrates Siri Suggestions, allowing you to find files, apps, or even answers to questions directly from your Home Screen.
Troubleshooting Apple Intelligence Features
If you encounter issues while enabling these features, try the following solutions:
- Restart Your Device
Many minor glitches can be fixed with a simple restart. - Check Your Region Settings
Some features, like Visual Look Up, are not available in all regions. Go to Settings > General > Language & Region and ensure your region is supported. - Verify Your Internet Connection
Most intelligence features rely on internet connectivity to function effectively. - Ensure Sufficient Storage
Low storage can sometimes prevent features from working correctly. Free up space by deleting unused apps or files.
FAQs
1. What Devices Support Apple Intelligence Features?
Most modern Apple devices running iOS 15, iPadOS 15, macOS Monterey, or later support these features. However, some older models may have limited functionality.
2. Are Apple Intelligence Features Secure?
Yes. Apple prioritizes user privacy, ensuring that all intelligence features process data locally whenever possible. Sensitive information is not shared with third parties.
3. Why Don’t I See Visual Look Up on My Device?
Visual Look Up may not be available in your region or on older devices. Ensure you’re running the latest software and check your region settings.
4. How Can I Turn Off Apple Intelligence Features?
If you prefer not to use these features, you can disable them individually in the Settings app. For example, turn off Siri Suggestions under Siri & Search or disable Live Text under Language & Region.
Final Thoughts
In conclusion, learning how to enable Apple Intelligence Features is a straightforward process that can significantly enhance your experience with Apple devices. These tools are not only innovative but also incredibly practical, offering everything from time-saving suggestions to interactive photo capabilities.
By following this guide, you’ll unlock the full potential of features like Siri Suggestions, Live Text, and Visual Look Up. Additionally, with widgets and Focus Modes, your device can adapt to your lifestyle in ways you never imagined.
So, don’t wait—enable Apple Intelligence Features today and transform your device into the ultimate digital assistant.