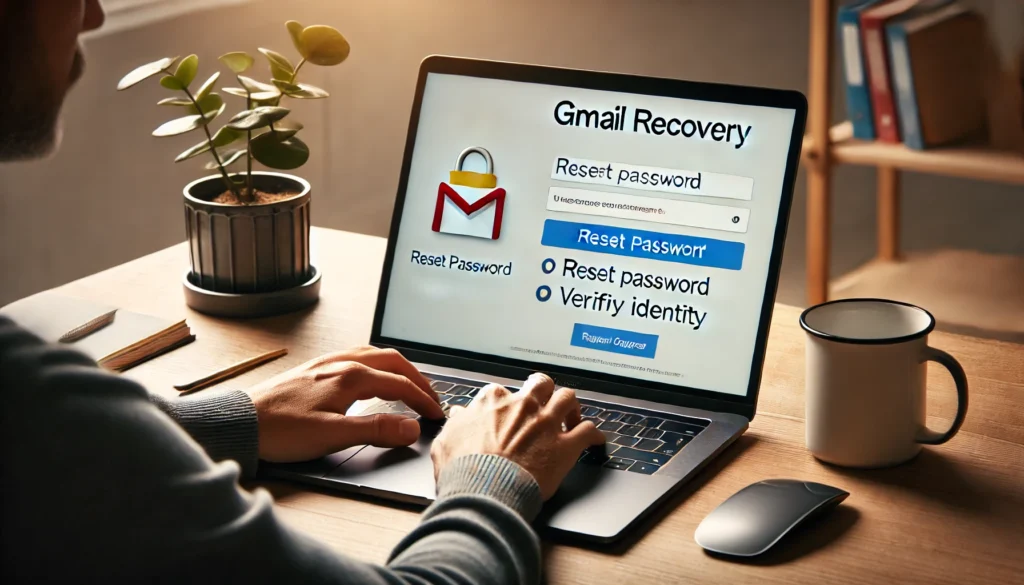Table of Contents
Running a Facebook Page requires strategic management, and sometimes, that means adding additional team members to help share the workload. If you’re wondering how to add an admin to your Facebook Page, you’ve come to the right place. This guide will take you through the process step by step, ensuring that you can delegate important responsibilities to a trusted individual.
Understanding Facebook Page Roles
Before learning how to add an admin to your Facebook Page, it’s important to understand the different roles Facebook offers. Each role grants different levels of access and permissions. Here’s a quick breakdown:
- Admin: The most powerful role, giving full control over the Page. Admins can change settings, assign roles, and manage all aspects of the Page.
- Editor: Editors can create and manage posts but cannot access settings or assign roles.
- Moderator: Moderators are responsible for managing interactions, such as responding to messages and comments.
- Advertiser: Advertisers can run and manage ad campaigns, but they can’t edit content.
- Analyst: Analysts can only view insights and analytics for the Page.
Since how to add an admin to your Facebook Page grants the highest level of access, it’s essential to carefully consider who you choose for this role.
Preparing to Add an Admin
Knowing how to add an admin to your Facebook Page is just the first step; proper preparation ensures a smooth process. Let’s go over what you need to do:
1. Check Your Own Role on the Page
Before you can add an admin to your Facebook Page, you must have admin privileges yourself. To verify your role:
- Go to your Facebook Page.
- Click Settings, then go to Page Roles.
- Confirm that your role is listed as Admin.
2. Ensure the Person Has a Facebook Account
The person you want to add must have a Facebook account. Without it, they cannot accept the admin invitation. You can use their email address or Facebook name to send the invitation.
3. Understand the Privacy Implications
When you decide how to add an admin to your Facebook Page, you’re giving them full control. This includes managing roles, deleting content, and even removing other admins. Therefore, choose someone trustworthy.
Step-by-Step Guide to Adding an Admin
Now that you’re prepared, here’s a detailed, step-by-step guide on how to add an admin to your Facebook Page:
1. Access Your Facebook Page Settings
- Log into Facebook and go to your Page.
- In the left-hand menu, click Settings to open the Page management options.
2. Navigate to “Page Roles”
- Under Settings, find the Page Roles tab.
- Click on it to see a list of existing roles on your Page.
3. Assign the New Admin
In the Assign a New Page Role section:
- Type the name or email of the person you want to add as an admin.
- From the dropdown menu, select Admin.
- A pop-up will appear with a warning about the permissions you’re granting. Review it carefully.
4. Send the Invitation
Once you’ve entered the information, click Add. The person will receive a notification with your invitation to become an admin on your Facebook Page.
5. Confirm the Acceptance
The new admin will need to accept the role. After they do, their name will appear in the Existing Page Roles section. If they haven’t accepted, remind them to check their notifications.
Troubleshooting Common Issues
When figuring out how to add an admin to your Facebook Page, you might encounter some issues. Let’s go over a few common problems:
1. Missing “Page Roles” Option
If you don’t see the Page Roles option, ensure you’re logged into the correct account and that you have admin rights.
2. The Person Doesn’t Appear in Search
If the person doesn’t show up when searching, check for spelling errors or confirm that their Facebook account is active.
3. Invitation Not Received
Ask the individual to check their notifications or spam folder if they haven’t received the invitation to become an admin.
4. Rejection of Admin Role
If the person declines the admin role, reach out to clarify their concerns. You can always resend the invitation later.
Tips for Managing Facebook Page Admins
Once you’ve figured out how to add an admin to your Facebook Page, maintaining control over your admin team is essential. Here are some tips to manage admins effectively:
1. Set Clear Expectations
Outline the responsibilities the new admin will take on, such as managing content or handling customer inquiries.
2. Review Roles Regularly
Roles may need to be adjusted over time. Regularly check the Page Roles section to ensure that each role is aligned with current responsibilities.
3. Remove or Update Roles When Necessary
If someone no longer needs admin access or their responsibilities change, remove or update their role to maintain Page security.
FAQs on Adding an Admin to Your Facebook Page
Can I add someone as an admin if they’re not on my friends list?
Yes, you can add anyone with a Facebook account, even if they’re not on your friends list.
What happens if I accidentally add the wrong person as an admin?
You can remove them by going to the Page Roles section and clicking Remove.
Can admins remove other admins?
Yes, admins can remove other admins, which is why it’s crucial to assign this role carefully.
How do I know if someone has accepted their admin role?
Once they accept, their name will appear in the Existing Page Roles section.
Is there a limit to how many admins a Page can have?
No, there’s no limit to the number of admins you can add to your Page.
Conclusion
Knowing how to add an admin to your Facebook Page is an important skill that can help you manage your Page more effectively. By delegating tasks and responsibilities, you can ensure your Page runs smoothly. Always remember to choose trusted individuals for admin roles and manage them effectively to maintain the security of your Page. With this guide, you can confidently add an admin and enhance your Page’s management.