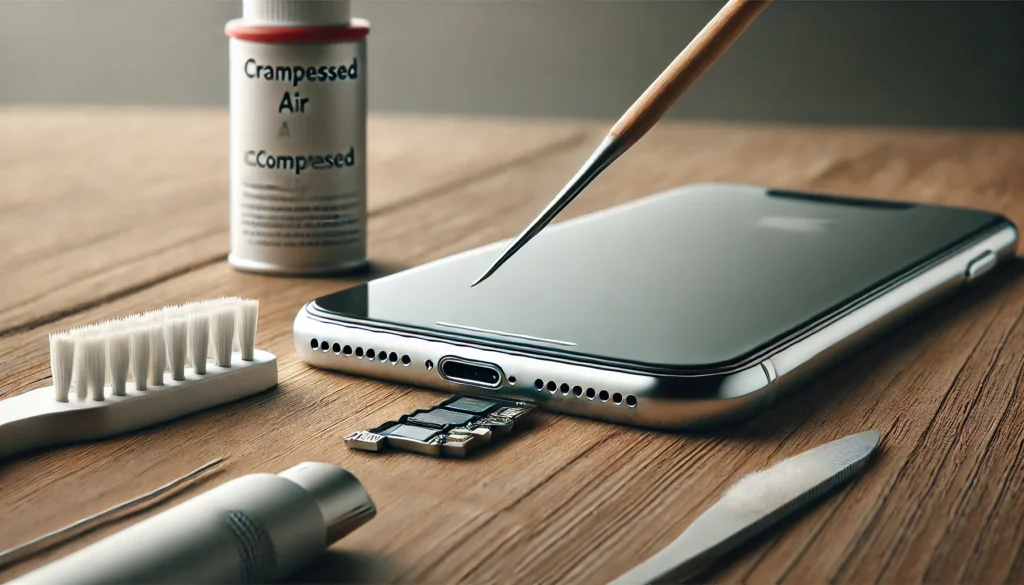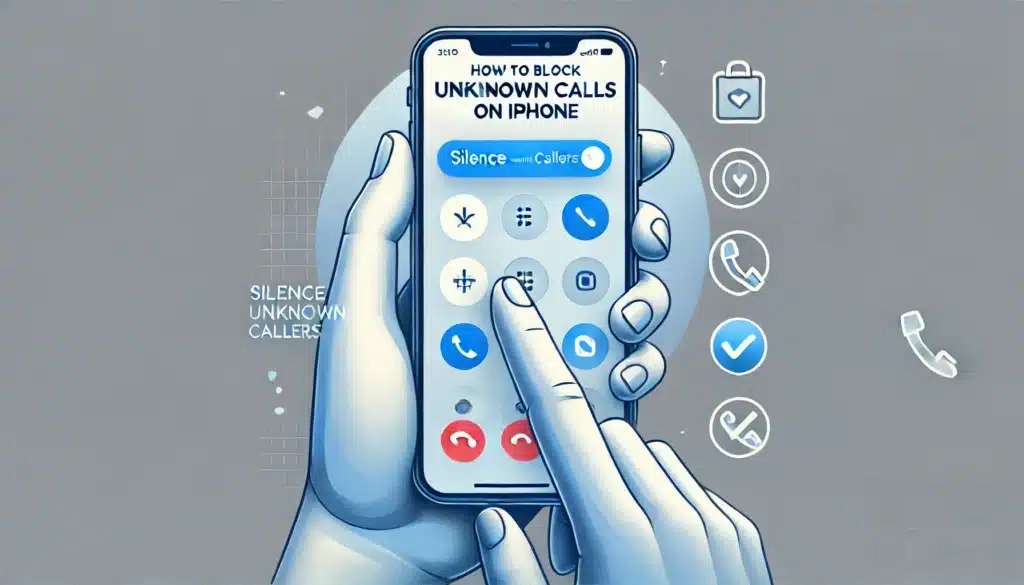Table of Contents
Wondering how to connect your Android phone to a Smart TV? You’re in the right place! Connecting your phone to your TV allows you to watch videos, stream content, and enjoy photos on a larger screen. This guide covers all the methods you can use, from wireless options like screen mirroring and Chromecast to wired solutions like HDMI. Let’s dive into the simple steps you can follow to get your phone connected to your TV in no time!
Why Connect Your Android Phone to a Smart TV?
Connecting your Android phone to your Smart TV has numerous benefits. From streaming content to sharing media like photos and videos, it’s a great way to enhance your entertainment experience. By casting your phone’s screen, you can enjoy your favorite content on a much larger display, making it ideal for movie nights or sharing special moments with friends.
Requirements to Connect Your Android Phone to a Smart TV
Before we jump into the methods, let’s make sure you have everything you need:
- A compatible Android phone (running Android 4.2 or later is recommended).
- A Smart TV with screen mirroring or casting capabilities.
- Wi-Fi connection for wireless methods.
With this in mind, let’s explore the ways you can connect your Android phone to your Smart TV.
Method 1: Screen Mirroring
Screen mirroring is one of the easiest ways to connect your Android phone to your Smart TV. This method lets you display your phone’s screen on your TV, perfect for videos, photos, and apps.
How Screen Mirroring Works
Screen mirroring allows you to project what’s on your Android phone’s screen onto your TV. It can be done wirelessly via Wi-Fi or with an HDMI cable.
Steps to Set Up Screen Mirroring
Follow these steps to enable screen mirroring on your Android phone:
- Ensure both devices are on the same Wi-Fi network.
- On your TV, enable the screen mirroring feature (the name might vary by brand).
- On your Android phone, go to Settings > Connected Devices > Cast.
- Select your TV from the available options, and your phone will mirror to the TV.
Troubleshooting Screen Mirroring Issues
- Ensure both devices are on the same Wi-Fi network.
- Restart both the phone and TV if the connection fails.
Method 2: Using Google Chromecast
Google Chromecast is another excellent way to connect your Android phone to a Smart TV wirelessly. Chromecast streams content directly from your phone to your TV.
How Google Chromecast Works
Chromecast is a media streaming device that plugs into your TV’s HDMI port. It works by casting content from supported apps on your Android phone to your TV.
Steps to Set Up Chromecast
- Plug Chromecast into your TV’s HDMI port.
- Install the Google Home app on your Android phone and set up Chromecast.
- Open a Chromecast-compatible app (like YouTube or Netflix).
- Tap the Cast icon and choose your TV to start streaming.
Supported Apps for Chromecast
Chromecast works with many apps, including:
- YouTube
- Netflix
- Google Photos
Method 3: Using an HDMI Cable
If you prefer a wired connection, using an HDMI cable with a USB-C to HDMI adapter offers a stable and fast way to connect your Android phone to a Smart TV.
Steps to Connect with HDMI
- Connect the USB-C to HDMI adapter to your Android phone.
- Plug the HDMI cable into the adapter and into your TV’s HDMI port.
- Switch your TV to the correct HDMI input.
- Your phone’s display will show on the TV screen.
Method 4: Miracast for Direct Wireless Connection
Miracast is a wireless standard that allows you to mirror your Android phone’s screen to your TV. It uses Wi-Fi Direct to establish a connection without needing a router.
How to Set Up Miracast
- Enable Miracast on your TV from the settings menu.
- On your Android phone, go to Settings > Display > Cast > Wireless Display.
- Choose your TV to connect.
Method 5: Third-Party Apps for Casting Content
There are various third-party apps that can help you connect your Android phone to a Smart TV. These apps can offer additional features and work with different TV models.
Popular Third-Party Apps
- AllCast: Streams videos, photos, and music to your TV.
- LocalCast: Customizable casting app for media.
- MirrorLink: Works with TVs and vehicles, offering smooth streaming.
Method 6: Wi-Fi Direct for Simple Connection
Wi-Fi Direct allows direct communication between your Android phone and TV without needing a router. It’s another convenient option for connecting your Android phone to a Smart TV.
Steps for Wi-Fi Direct Connection
- Enable Wi-Fi Direct on your TV.
- On your Android phone, go to Settings > Wi-Fi and select Wi-Fi Direct.
- Choose your TV from the available devices.
Method 7: AirPlay for Android Phones (If Supported)
Though AirPlay is typically used for Apple devices, some Android phones support it, allowing you to cast to AirPlay-enabled TVs.
How to Set Up AirPlay for Android
- Enable AirPlay on your Android phone (supported by some devices like certain Samsung Galaxy models).
- Select your AirPlay-enabled TV to start casting.
Troubleshooting Tips for Connecting Android to Smart TV
If you experience issues when trying to connect your Android phone to a Smart TV, try these solutions:
- No connection: Ensure both devices are on the same Wi-Fi network.
- Lag or stuttering: Restart both devices and reduce streaming resolution.
Conclusion: Enhancing Your Viewing Experience
There are several ways to connect your Android phone to a Smart TV, and each method offers a unique advantage depending on your preferences. Whether you choose wireless options like screen mirroring and Chromecast or prefer the reliability of an HDMI connection, you can enjoy content on a larger screen in no time. Try out these methods and elevate your media experience today!
FAQs
1. Can I connect my Android phone to any Smart TV?
Most modern Smart TVs support screen mirroring or casting, but check your TV’s settings to be sure.
2. Do I need an internet connection to mirror my phone?
Yes, a Wi-Fi connection is required for most wireless methods.
3. How do I stop screen mirroring?
To disconnect, go to your phone’s Cast settings and turn off the mirroring option.
4. Can I use my TV’s remote to control my Android phone?
If your TV supports it, you can control basic phone features through the TV’s remote.
5. Is Chromecast compatible with all Android phones?
Chromecast works with most Android phones running Android 4.2 or later.