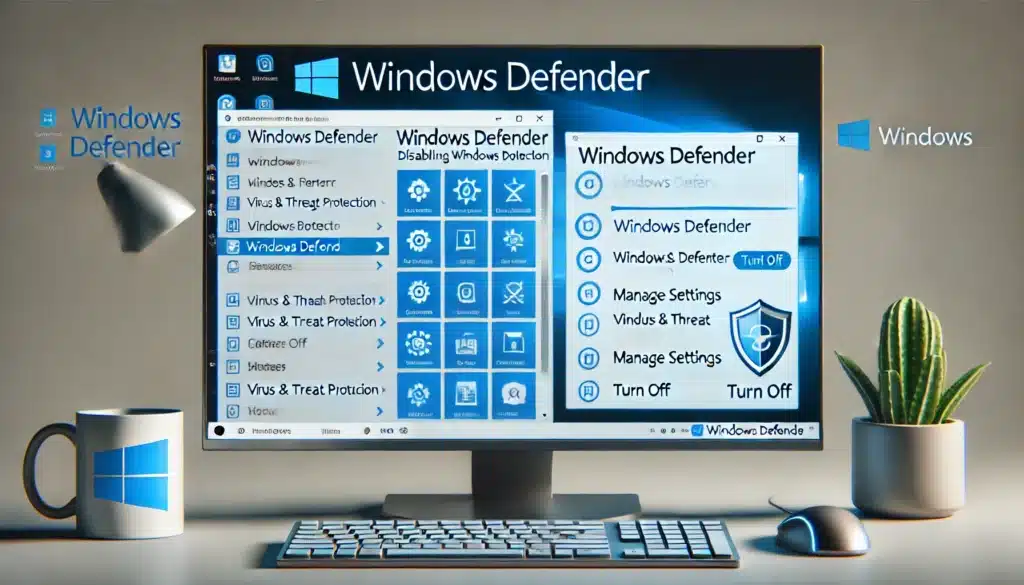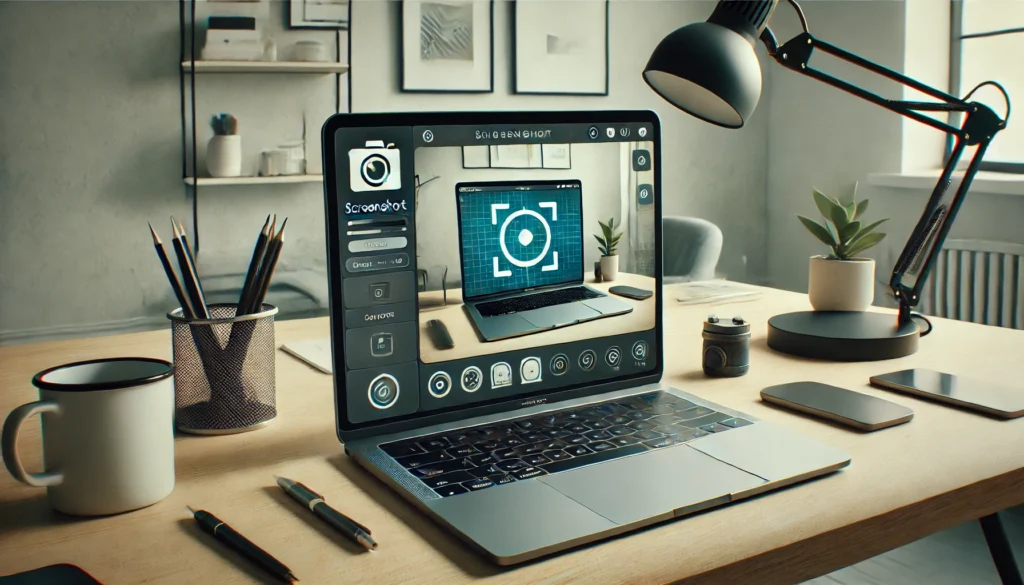Windows Defender is a built-in security tool that comes with both Windows 10 and Windows 11. Its primary job is to protect your computer from harmful threats like malware, viruses, and spyware. But there are certain scenarios where you may need to disable Windows Defender temporarily or permanently. Whether you’re installing a third-party antivirus, troubleshooting issues, or testing software that might conflict with the built-in protection, knowing how to disable Windows Defender can be quite useful.
In this article, we’ll walk you through step-by-step methods to disable Windows Defender, explain the potential risks involved, and help you decide whether or not it’s the right decision for you.
What is Windows Defender?
An Overview of Its Role in System Protection
Windows Defender (now known as Microsoft Defender Antivirus) plays a crucial role in keeping your system secure. By scanning files and programs for malicious behavior, it actively prevents infections from malware, ransomware, and other types of cyber threats. It provides real-time protection, which means it constantly monitors the activities on your computer, looking out for any suspicious activity.
How Does It Keep Your PC Safe?
Real-time protection is one of the standout features of Windows Defender. It detects malware before it can do damage, scanning files, websites, and downloaded content for any potential security threats. Moreover, it receives frequent updates from Microsoft, which ensures it can defend against emerging threats, keeping your system protected at all times.
Why Would You Need to Disable Windows Defender?
1. Installing a Third-Party Antivirus Software
One of the most common reasons for disabling Windows Defender is the installation of a third-party antivirus program. When you add a new antivirus tool, Defender usually detects it and turns itself off automatically to avoid conflicts. Running two antivirus programs at once can cause system slowdowns, errors, or other performance issues.
If you’re confident in your third-party antivirus software’s capabilities, it might make sense to disable Windows Defender to avoid any overlap. Just ensure that the third-party solution you’re using provides comprehensive protection.
2. Enhancing System Performance
Occasionally, users may disable Windows Defender temporarily to free up system resources. While Defender does a good job of scanning in the background, it can consume CPU and memory, especially during full system scans. If you’re running resource-heavy software like games, video editing tools, or virtual machines, you might choose to disable Defender for a smoother experience.
3. Troubleshooting Software or Compatibility Issues
Some applications, particularly those that require high-level system access, may be blocked by Windows Defender as a false positive. In such cases, disabling Defender temporarily can help you determine if it’s causing a compatibility issue. However, remember that this should only be done for troubleshooting purposes and not as a long-term solution.
Steps to Disable Windows Defender
Now that we’ve covered some of the reasons why you might want to disable Defender, let’s look at the various methods to do so. Whether you want to turn off Defender temporarily or permanently, these steps will guide you through the process.
Method 1: Temporarily Turn Off Windows Defender Using Settings
If you just want to disable Windows Defender for a short period of time, you can do so quickly through the Settings menu.
- Press Windows + I to open Settings.
- Navigate to Update & Security > Windows Security.
- Click on Virus & Threat Protection.
- Under the Virus & Threat Protection Settings section, click Manage Settings.
- Toggle off Real-time Protection.
This will disable Windows Defender’s real-time protection, but it will automatically turn itself back on after a while or upon restarting your PC.
Method 2: Disable Defender Using Group Policy Editor (For Pro Users)
For users of Windows 10/11 Pro, Enterprise, or Education editions, Group Policy Editor allows you to disable Windows Defender permanently. Here’s how to do it:
- Press Windows + R to open the Run dialog, then type gpedit.msc and press Enter.
- In the Group Policy Editor, navigate to Computer Configuration > Administrative Templates > Windows Components > Microsoft Defender Antivirus.
- Locate and double-click on Turn off Microsoft Defender Antivirus.
- Select Enabled, then click Apply and OK.
This will disable Windows Defender until you change this setting back.
Method 3: Use the Registry Editor for a Permanent Disable
Another advanced method for disabling Windows Defender is through the Registry Editor. Be cautious when using this tool, as incorrect changes to the registry can cause system instability.
- Press Windows + R, type regedit, and press Enter.
- Navigate to HKEY_LOCAL_MACHINE\SOFTWARE\Policies\Microsoft\Windows Defender.
- Right-click the Windows Defender folder and select New > DWORD (32-bit) Value.
- Name the new value DisableAntiSpyware and set its value to 1.
- Restart your computer to apply the changes.
Once this setting is applied, Defender will remain disabled until you modify the registry value back to 0.
Risks of Disabling Windows Defender
Increased Risk of Malware and Viruses
By turning off Windows Defender, you’re essentially leaving your system unprotected against threats. Without real-time scanning and protection, malware and other malicious software can easily infiltrate your system, leading to potential data loss, unauthorized access, or system corruption.
Vulnerability to Ransomware
Defender is equipped with ransomware protection, a key feature to safeguard sensitive data. Disabling it removes this layer of defense, putting your files at risk of being encrypted by ransomware attacks.
No Cloud-Based Protection
When disabled, you lose access to Defender’s cloud-delivered protection. This cloud-based system helps detect and block threats that are not yet known, providing additional layers of security.
How to Re-enable Windows Defender
If you’ve decided to re-enable Windows Defender, here’s how to do it:
- Using Settings: Simply go back to Virus & Threat Protection in Settings, and toggle Real-time Protection back on.
- Reversing Group Policy or Registry Changes: If you used Group Policy or the Registry to disable Defender, reverse those changes to restore it.
After re-enabling Defender, your computer will be back to full protection, scanning for any threats that may have slipped through.
Conclusion: Should You Disable Windows Defender?
Disabling Windows Defender can be necessary in certain cases, such as when you need to install a third-party antivirus or solve compatibility issues. However, doing so comes with inherent risks, including leaving your system vulnerable to malware, viruses, and other security threats.
If you do disable Defender, ensure that you have another antivirus program running to keep your system safe. Always remember, real-time protection is crucial for keeping your computer secure in today’s digital world.
FAQs
1. Can I safely disable Windows Defender?
It’s safe to disable Windows Defender temporarily if you have another antivirus solution running. However, leaving it off without protection exposes your system to risks.
2. How do I turn Windows Defender back on?
You can easily turn it back on via the Settings menu or by reversing any changes made in the Group Policy or Registry.
3. Does turning off Windows Defender make my computer vulnerable?
Yes, turning off Defender leaves your system vulnerable to malware, viruses, and ransomware unless you have another active antivirus solution.
4. What are the risks of disabling Windows Defender?
The main risks include increased exposure to malware, viruses, and other cyber threats, as well as the loss of cloud-based protection and ransomware defense.
5. How can I ensure my PC stays protected after disabling Windows Defender?
Install a trusted third-party antivirus program to maintain protection if you decide to disable Windows Defender.