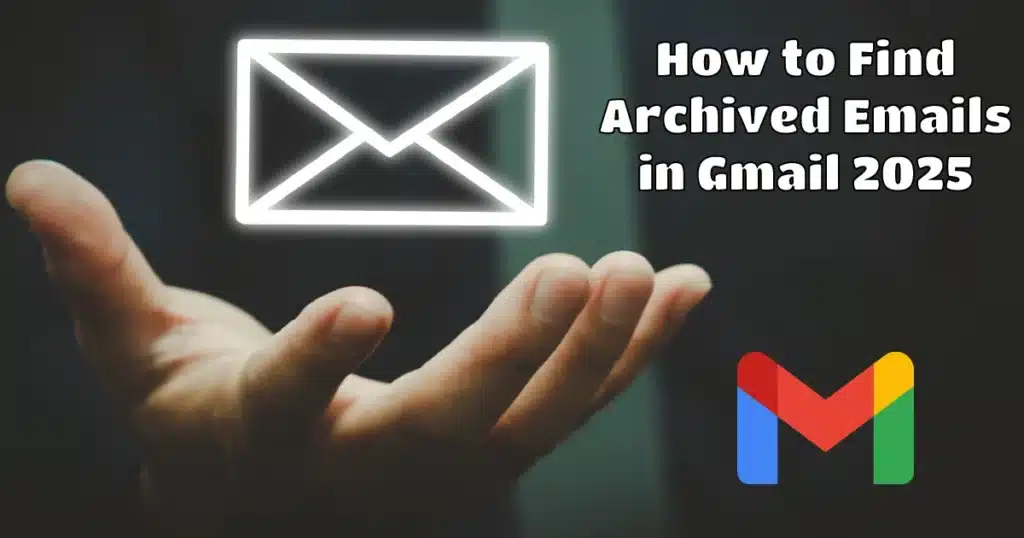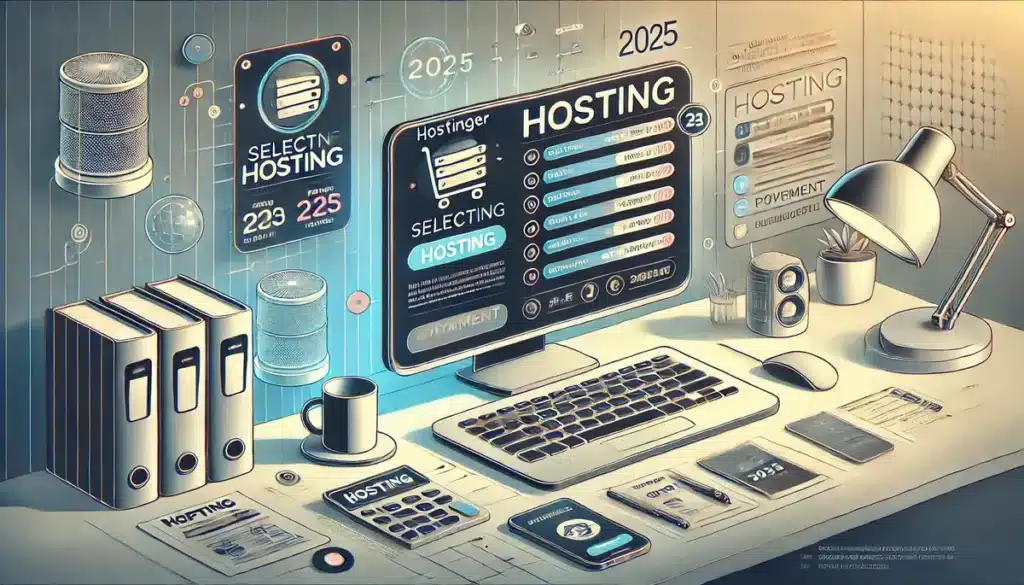Table of Contents
Managing emails efficiently is essential in today’s digital world, especially when your inbox is overflowing with messages. Gmail, being one of the most widely used email services globally, offers a smart solution to declutter your inbox without deleting important messages—Archiving Emails. However, many users struggle when trying to find archived emails in Gmail. If you’re among those who can’t figure out where archived emails go or how to access them, you’re in the right place. This comprehensive guide will explain how to find archived emails in Gmail step-by-step on both desktop and mobile devices, along with helpful tips on managing them effectively.
What is Archiving in Gmail?
Archiving in Gmail is a feature that allows users to remove emails from their inbox without deleting them. When you archive an email, it simply disappears from the inbox but is still stored in your Gmail account. The archived email is moved to the All Mail folder, where you can access it anytime. This feature helps users organize their inbox while keeping important messages safe for future reference.
Many users prefer archiving over deleting because archived emails are not permanently removed. You can easily find archived emails in Gmail whenever needed. Gmail’s archiving system ensures that no data is lost while helping you maintain a clean and organized inbox.
Why Use Archiving Instead of Deleting Emails?
The primary reason for archiving emails instead of deleting them is to preserve important messages without cluttering your inbox. Archiving provides a perfect balance between organization and data retention. When you archive an email, it becomes invisible from your inbox but remains accessible anytime.
If you’re someone who receives hundreds of emails daily, archiving allows you to prioritize important emails without permanently deleting conversations. Another advantage of archiving is that it helps you avoid accidentally deleting critical information. With archiving, you can find archived emails in Gmail easily using the search bar or All Mail folder without worrying about losing your data.
Difference Between Archive and Delete in Gmail
Many users confuse the archive feature with the delete option, but they serve entirely different purposes.
| Feature | Archive | Delete |
|---|---|---|
| Purpose | Organize emails without deleting | Remove unwanted emails |
| Location | All Mail Folder | Trash Folder |
| Duration | Permanent until manually deleted | Automatically deleted after 30 days |
| Restore | Anytime | Only within 30 days |
| Searchable | Yes | No, after 30 days |
By understanding this difference, you’ll know why it’s better to archive emails rather than delete them. This makes it easier to find archived emails in Gmail whenever necessary.
How to Find Archived Emails in Gmail (Desktop & Mobile)
Many Gmail users wonder how to find archived emails in Gmail because there isn’t a direct “Archived” folder in Gmail. Instead, archived emails are stored in the All Mail folder or can be accessed using Gmail’s search function.
1. Using the All Mail Folder on Desktop
The All Mail folder contains every email in your Gmail account, including archived ones.
Steps:
- Open your browser and log in to your Gmail account.
- On the left sidebar, click More.
- Scroll down and select All Mail.
- Browse through the list to find archived emails.
This method works well if you don’t remember specific details of the email you’re looking for. If you want a faster way to find archived emails in Gmail, use the search bar method.
2. Using the All Mail Folder on Mobile (Android & iPhone)
Finding archived emails on mobile is as simple as on desktop.
Steps:
- Open the Gmail app.
- Tap the Menu icon (☰) on the top-left corner.
- Scroll down and select All Mail.
- Look for the archived email or use the search bar.
This method ensures that you can always access your important messages, making it easy to find archived emails in Gmail even when you’re on the go.
3. Using the Search Bar
If you remember the sender, subject, or keywords from the email, Gmail’s search bar is the quickest way to find archived emails in Gmail.
Here’s your paragraph with the keyphrase “find archived emails in Gmail” added:
How to Use It:
- Open Gmail.
- In the search bar, type the sender’s name, subject, or any keyword related to the email.
- Press Enter.
All relevant emails, including archived ones, will appear. This method helps you find archived emails in Gmail easily. You can also use advanced search filters like:
- label:all
- before:2024/01/01
- after:2024/01/01
These filters refine your search and make it even easier to find archived emails in Gmail.
How to Unarchive Emails in Gmail
If you want to move archived emails back to your inbox, you can unarchive emails in Gmail with a few simple steps.
Steps:
- Open the archived email.
- Click the Move to Inbox icon at the top.
- The email will reappear in your inbox.
This feature makes it easy to restore important conversations and find archived emails in Gmail when needed.
How to Archive Emails in Gmail
Archiving emails in Gmail is one of the easiest and most effective ways to clean your inbox without deleting messages. This feature allows users to maintain a clutter-free inbox while preserving important conversations for future reference. Whether you’re managing work-related emails or personal messages, archiving helps you organize your inbox without the fear of losing essential information. Unlike deleting, archiving emails ensures that your messages are safely stored in the All Mail folder, making them accessible anytime you need them.
Archiving emails regularly improves your email management and productivity by keeping your inbox organized. The process is simple and quick, whether you’re using Gmail on desktop or mobile devices. Many users prefer archiving to deleting because it helps maintain a clean inbox without risking the loss of valuable emails. If you frequently receive newsletters, promotional emails, or non-urgent messages, archiving allows you to prioritize essential emails without deleting important content.
On Desktop:
- Log into your Gmail account.
- Go to your inbox and select the email(s) you want to archive.
- Click on the Archive icon at the top toolbar (represented by a box with a downward arrow).
- The email will automatically disappear from your inbox and be moved to the All Mail folder.
You can also select multiple emails at once and archive them in bulk, which helps manage a large number of messages efficiently.
On Mobile:
- Open the Gmail App on your Android or iPhone device.
- Go to your inbox and swipe the email left or right.
- The email will be automatically archived without needing any additional confirmation.
If you want to archive multiple emails at once, long press on the emails, select multiple messages, and tap the Archive icon from the toolbar.
By archiving emails regularly, you’ll make it easier to find archived emails in Gmail later without cluttering your inbox. This method not only keeps your inbox clean but also helps prioritize important messages while safely storing non-essential emails. Whether you’re organizing work-related conversations or personal messages, knowing how to find archived emails in Gmail will ensure your emails are always just a few clicks away.
Archiving emails also improves your Gmail storage management, preventing unnecessary messages from clogging up your inbox. If you’re serious about organizing your email inbox, regular archiving combined with labels and filters will drastically enhance your email productivity.
How to Automatically Archive Emails in Gmail
Automatically archiving emails in Gmail is a powerful feature that helps users manage their inbox more efficiently. If you’re constantly receiving promotional emails, newsletters, or notifications that aren’t urgent, setting up Gmail filters to automatically archive emails can save you valuable time. This method helps you maintain a clutter-free inbox without the need to manually archive emails every time they arrive. With this feature, Gmail automatically filters out selected emails and moves them to the All Mail folder, allowing you to prioritize important messages without distraction.
Automatic archiving is especially useful for managing repetitive emails like social media updates, newsletters, or automated notifications. By setting up filters, you ensure that these emails never reach your inbox but are still stored for future reference. This method not only improves email organization but also makes it easier to find archived emails in Gmail whenever you need them. Instead of deleting these emails, automatic archiving allows you to preserve potentially useful information without overcrowding your inbox.
Steps to Automatically Archive Emails in Gmail
Here’s how to set Gmail to automatically archive emails:
- Open Gmail on your desktop and click on the Settings icon (⚙️) at the top-right corner.
- Select See all settings from the dropdown menu.
- Go to the Filters and Blocked Addresses tab.
- Click on Create a new filter.
- Enter the criteria to filter emails automatically (such as specific email addresses, subjects, or keywords).
- Once you’ve defined your filter, click Create Filter.
- In the next step, select the option Skip the Inbox (Archive it).
- Finally, click Create Filter to save your settings.
With this method, Gmail will automatically archive any incoming emails that match your filter criteria. This setup is perfect for managing newsletters, promotional messages, and non-urgent emails without cluttering your inbox. You can also use multiple filters to automatically archive different types of emails at once.
By setting up automatic filters, you’ll improve your email management and make it easier to find archived emails in Gmail later without digging through hundreds of messages. This feature not only helps you save time but also ensures that your inbox remains clean and organized. If you’re struggling to manage large volumes of emails, automatic archiving combined with labels will streamline your Gmail experience and boost your productivity.
Automatically archiving emails is one of the best ways to maintain a clean inbox without deleting potentially useful information. This method allows you to focus on the emails that truly matter while safely storing less urgent messages for future access.
How Long Do Archived Emails Stay in Gmail?
Archived emails remain in Gmail indefinitely until they are manually deleted by the user. Unlike emails in the Trash folder, which are automatically deleted after 30 days, archived emails are securely stored in the All Mail folder without any time limit. This makes Gmail’s archive feature an excellent option for organizing emails without the risk of losing important information.
Whether you’re archiving personal messages, business conversations, or promotional emails, you can always find archived emails in Gmail whenever you need them. This feature ensures that your emails are preserved for future reference, making it easier to recover information from older conversations. The only way archived emails are removed from Gmail is if you manually delete them or empty your inbox storage.
The permanent storage system of archived emails gives users greater control over their inbox without compromising valuable information. This makes archiving the perfect solution for decluttering your inbox while keeping essential messages safe. By regularly archiving emails, you can enjoy a clean inbox without worrying about losing important conversations. Whether you’re managing long-term business communication or saving personal messages, knowing that archived emails will always be available allows you to manage your Gmail account more confidently and efficiently.
Conclusion
Knowing how to find archived emails in Gmail is a vital skill for anyone looking to maintain a well-organized inbox without losing important messages. With the growing volume of daily emails, managing your inbox efficiently can significantly enhance your productivity. Archiving emails provides a smart way to declutter your inbox while preserving essential information for future reference. Whether you’re accessing Gmail from your desktop or mobile device, the All Mail folder and search bar offer the fastest and most convenient methods to locate archived messages.
By consistently archiving emails rather than deleting them, you ensure that your important conversations are always accessible without cluttering your inbox. This method not only improves email organization but also helps prioritize recent and urgent emails. Additionally, setting up automatic filters to archive non-essential messages makes managing large volumes of emails even easier.
Mastering how to find archived emails in Gmail will empower you to take full control of your inbox, making your digital communication more streamlined and productive. Whether you’re organizing personal messages or professional correspondence, Gmail’s archiving feature is a simple yet powerful tool that helps you maintain a clutter-free inbox without the fear of losing valuable messages. Start using Gmail’s archiving feature today to enjoy a more organized, efficient, and stress-free email experience.
FAQs
1. How can I find archived emails in Gmail quickly?
Use the search bar with keywords or sender names to find archived emails instantly.
2. Do archived emails take up storage in Gmail?
Yes, archived emails still count toward your Gmail storage limit.
3. Can I bulk unarchive emails in Gmail?
Yes, select multiple emails in All Mail and click the Move to Inbox option.
4. Can I automatically archive promotional emails?
Yes, set up filters to automatically archive emails based on keywords or senders.
5. How long do archived emails stay in Gmail?
Archived emails remain in your account forever unless manually deleted.
For more helpful tips on Gmail and email management, check out our guide on recovering your Gmail account.