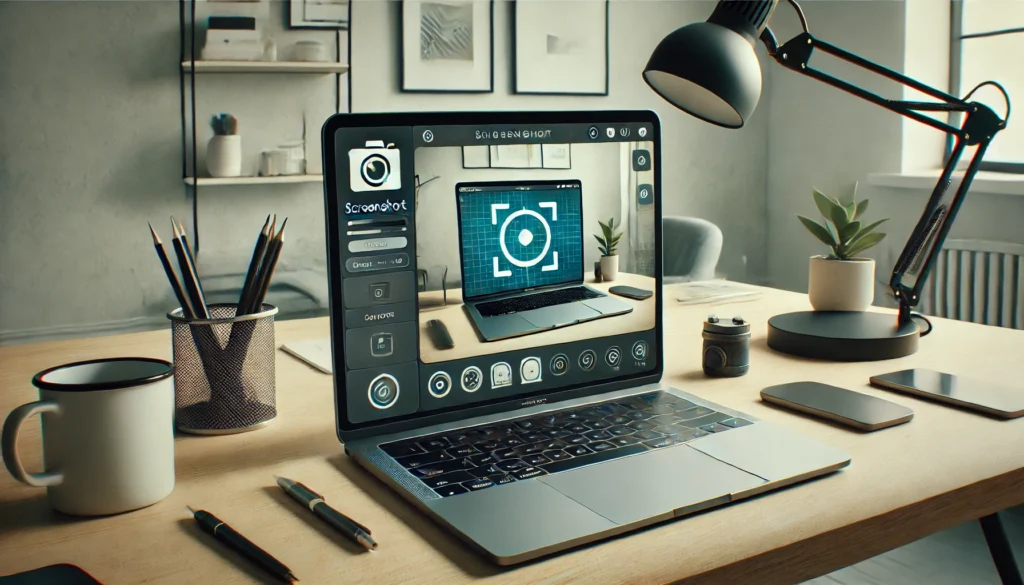Repairing a hard disk is an essential skill for anyone who relies on their computer for work, entertainment, or daily tasks. The hard disk (or hard drive) is the heart of your computer, storing everything from your operating system to your personal data. If your hard disk starts to show signs of failure, it’s critical to repair it as soon as possible to avoid data loss and system crashes. This guide will walk you through the process of diagnosing, repairing, and maintaining your hard disk to ensure it works efficiently for years to come.
Common Hard Disk Problems and Symptoms of Hard Disk Failure
Types of Common Hard Disk Issues and Their Causes
Hard disk issues can range from minor glitches to major failures. The most common problems include:
- Slow Performance: Over time, hard disks can become fragmented, causing slower read and write speeds.
- Unresponsive System: If your computer freezes or crashes frequently, this might indicate a failing hard disk.
- Clicking or Grinding Sounds: These noises are typically signs of mechanical failure inside the hard disk.
- Data Corruption: Files becoming inaccessible or corrupted are often caused by file system errors or physical damage.
How to Identify and Diagnose Physical and Logical Hard Disk Failures
Hard disk failures can be categorized into two types:
- Physical Failures: Damage to the hardware, such as a malfunctioning read/write head or a damaged spindle.
- Logical Failures: Problems with the file system, causing data to become corrupted or inaccessible.
Understanding the difference between physical and logical failures is key to deciding how to repair your hard disk effectively.
Step 1: Backing Up Your Data: Essential First Step Before Repairing Your Hard Disk
Why Data Backup is Crucial Before Performing Hard Disk Repairs
Before attempting any repairs, always back up your data. Whether you plan to run software tools or physically open the drive, there’s always a risk of losing valuable files. A solid backup ensures your data remains safe.
Best Methods for Data Backup: Secure Your Files Before Hard Disk Repair
- External Drives for Backup: Backup large files and important documents to an external hard drive.
- Cloud Backup Solutions: Use cloud storage services like Google Drive or Dropbox for an extra layer of security.
- Automated Backup Systems: Set up automatic backup software to ensure your files are always backed up in real-time.
Step 2: Checking for Physical Damage: How to Inspect Your Hard Disk for Visible Issues
How to Detect Physical Damage in Your Hard Drive
Physically damaged hard disks are often beyond repair without professional help. Look for signs such as:
- Cracks and Dents: Any physical crack or dent on the disk could cause internal damage.
- Loose or Exposed Parts: Check if the connectors are intact and secure.
- Unusual Noises: Clicking, grinding, or beeping sounds indicate internal hardware failure.
What to Do if You Find Physical Damage on Your Hard Disk
If your hard disk shows signs of physical damage, it’s often best to consult a professional. Continuing to use a damaged disk could lead to more severe data loss.
Step 3: How to Diagnose Hard Disk Errors Using Diagnostic Tools
Using Built-In Tools for Diagnosing and Repairing Hard Disk Errors
Both Windows and macOS offer built-in tools for diagnosing hard disk problems:
- CHKDSK on Windows: This tool scans your hard drive for errors and attempts to fix them automatically.
- Disk Utility on macOS: Disk Utility provides a comprehensive tool for diagnosing and repairing your disk’s file system.
Best Third-Party Tools for Diagnosing and Fixing Hard Disk Issues
If built-in tools don’t detect or fix the problem, third-party tools may be necessary. Programs like CrystalDiskInfo or HD Tune provide more advanced diagnostics and error reporting.
Step 4: Repairing Logical Errors: How to Fix File System Issues on Your Hard Disk
Using Built-In Tools to Fix Logical Disk Errors
If your hard disk suffers from logical errors (file system corruption), tools like CHKDSK (for Windows) and Disk Utility (for macOS) can often fix these issues.
Advanced Software Solutions for Repairing Logical Hard Disk Failures
For more advanced logical errors, consider using third-party software such as EaseUS Partition Master or Acronis Disk Director to repair damaged partitions and file systems.
Step 5: Dealing with Bad Sectors: Identifying and Fixing Bad Sectors on Your Hard Disk
How to Detect and Repair Bad Sectors on Your Hard Disk
Bad sectors are physical regions of the hard disk that can no longer hold data. These can cause system crashes, data corruption, or slow performance. Tools like HDD Regenerator or SpinRite can help identify and repair these sectors.
Tools and Techniques for Repairing Bad Sectors on Your Hard Disk
To repair bad sectors, use disk repair tools or perform a low-level format, which can sometimes restore functionality to affected areas of the disk.
Step 6: Hard Disk Optimization: Speeding Up Your Hard Drive with Defragmentation
Why Defragmenting Your Hard Disk Improves Performance
Fragmentation occurs when files are split into pieces scattered across the disk. Over time, this slows down your system. Defragmentation reorganizes fragmented files for faster access.
How to Defragment Your Hard Disk on Windows and macOS
- Windows Defragmentation: Open the Defragment and Optimize Drives tool to start defragmentation.
- macOS: macOS automatically handles fragmentation, so manual defragmentation isn’t necessary.
Step 7: Reformatting Your Hard Disk: When and How to Restore Your Hard Drive’s Functionality
Why Reformatting Your Hard Disk Can Help Fix Persistent Issues
Reformatting can resolve issues caused by corrupted data or partition problems. It restores the hard disk to its factory state, erasing everything in the process.
A Step-by-Step Guide to Reformatting Your Hard Disk
- Backup all important data.
- Use Disk Management on Windows or Disk Utility on macOS to erase and reformat the drive.
- Select the file system type (NTFS for Windows, APFS or HFS+ for macOS) and proceed.
Step 8: Reinstalling Your Operating System: How OS Reinstallation Fixes Hard Disk Errors
How Reinstalling Your Operating System Can Resolve Hard Disk Errors
If logical issues persist, reinstalling your operating system can help fix errors caused by corrupted system files.
When Reinstalling Your Operating System is Necessary for Hard Disk Repair
Reinstallation is a last resort but may be required if disk errors affect the operating system itself.
Step 9: Seeking Professional Help: When to Consult Experts for Hard Disk Repairs
When Should You Consider Professional Repair for Your Hard Disk?
If your hard disk suffers from severe physical damage, it’s best to consult a professional. Expert repair services can often recover data from broken or severely damaged disks.
The Advantages of Professional Hard Disk Repair Services
Professional services have the tools and expertise necessary for successful data recovery and hard disk repairs.
Conclusion: How to Keep Your Hard Disk in Good Health and Prevent Future Failures
Repairing a hard disk can be a daunting task, but with the right tools and knowledge, you can fix common issues and prevent data loss. Always begin by backing up your files, diagnose the problem using built-in tools, and seek professional help when needed. By following these steps, you can maintain the health of your hard disk and keep your data safe.
Frequently Asked Questions (FAQs)
How Can I Prevent Hard Disk Failures?
Regular backups, disk optimization, and careful handling can reduce the likelihood of disk failures.
Is It Possible to Fix Physical Damage to a Hard Disk at Home?
Unfortunately, physical damage often requires professional repair services.
What Are the Best Tools to Recover Data from a Damaged Hard Disk?
Recuva, EaseUS Data Recovery Wizard, and Disk Drill are excellent for data recovery.
How Do I Know When to Replace My Hard Disk?
If your hard disk consistently fails, shows bad sectors, or is beyond repair, it’s time to replace it.
What Maintenance Steps Should I Take to Keep My Hard Disk Healthy?
Regularly check for errors, defragment your disk, and avoid excessive heat or physical stress on your hard drive.