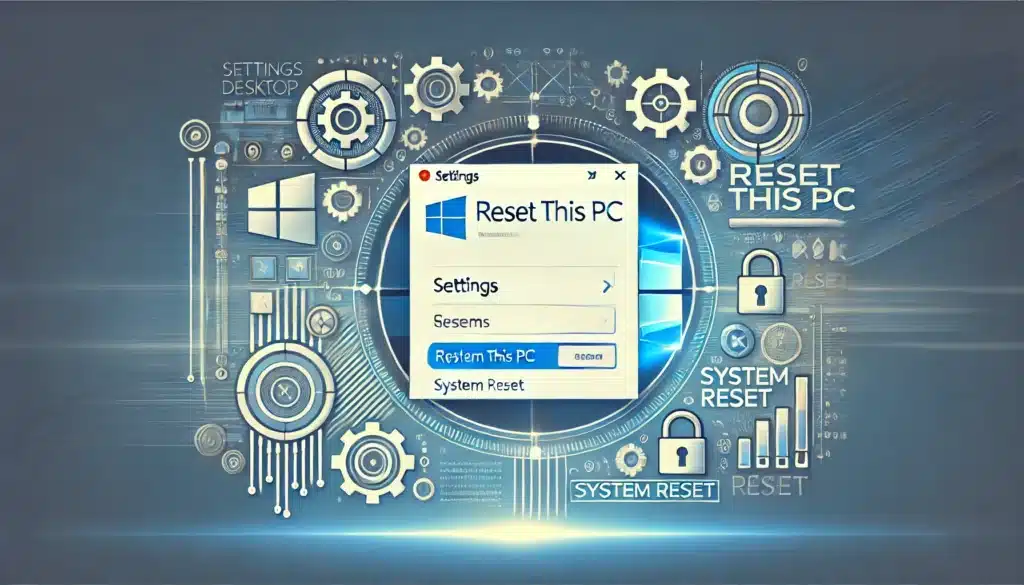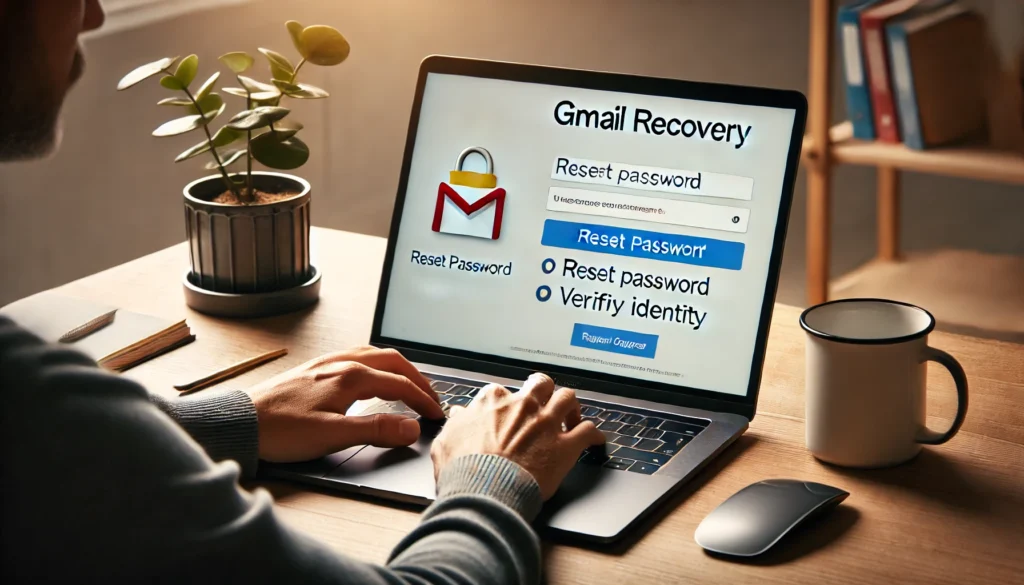If you’ve ever found yourself locked out of your Windows computer because you forgot your password, you’re not alone. Many people face this frustrating situation at some point. So, how do you reset Windows when you forget your password? In this article, we’ll guide you through several methods to regain access to your system, whether you’re using a Microsoft account, a local account, or other tools like Safe Mode or Command Prompt. By the end of this article, you’ll be equipped with the knowledge you need to reset Windows and continue working on your device without stress.
Why Forgetting Your Windows Password Happens
There are many reasons why you might forget your Windows password. Whether it’s been a while since you logged in, you’ve been juggling multiple accounts, or you set up a password that was hard to remember, these are all common situations. But no matter the cause, the good news is that there are solutions to get you back into your account.
How to Reset Windows Password via Microsoft Account
One of the easiest methods for resetting your Windows password is by using your Microsoft account. If you’ve linked your login credentials to your Microsoft account, you can quickly reset your password online.
What is a Microsoft Account?
A Microsoft account is an email account (such as Outlook or Hotmail) that links to your Windows settings. By using this account, you can sync your data across multiple devices, including access to OneDrive and the Microsoft Store.
How to Reset Windows Password Using Your Microsoft Account
- Visit the Microsoft Account Recovery Page: Open a browser on another device and go to the Microsoft password reset page.
- Enter Your Email Address: Input the email address associated with your Microsoft account.
- Verify Your Identity: Choose to receive a code via email or SMS, and enter the code to verify your identity.
- Reset Your Password: Once verified, you’ll be able to create a new password for your account.
What to Do If Recovery Doesn’t Work?
If you can’t verify your identity, Microsoft provides a recovery form that you can fill out. If you’ve lost access to your recovery methods (email or phone), you’ll need to provide additional information to prove your identity.
Reset Windows Password Using a Password Reset Disk
If you’ve previously created a password reset disk, this can be an effective way to reset your Windows password.
What is a Password Reset Disk?
A password reset disk is a USB drive that stores a backup of your password. You can use it to reset your password without needing to rely on other methods.
Steps to Reset Windows Password Using a Reset Disk
- Insert Your Reset Disk: Plug in the USB drive to your locked PC.
- Select “Reset Password”: After entering the wrong password, click on the “Reset Password” link.
- Follow the Instructions: The system will guide you through the steps to reset your password using the reset disk.
Using Safe Mode to Reset Windows Password
Safe Mode is a troubleshooting mode in Windows that can help you reset your password.
What is Safe Mode?
When you boot into Safe Mode, your system only loads essential drivers, making it easier to troubleshoot problems like a forgotten password.
How to Boot into Safe Mode for a Password Reset
- Restart Your Computer: Press the F8 or Shift + F8 keys during boot to access the Advanced Startup menu.
- Choose Safe Mode: Select “Safe Mode” from the options to boot Windows in a minimal state.
Steps to Reset Windows Password in Safe Mode
- Log in Using the Built-in Administrator Account: The hidden Administrator account often doesn’t have a password and can be used to reset your user account password.
- Navigate to User Accounts: In Control Panel, go to “User Accounts,” select the account that you need to reset.
- Reset the Password: Click on “Change Password,” enter a new one, and confirm it.
How to Reset Windows Password Using Command Prompt
Command Prompt can also be a powerful tool to reset Windows passwords, provided you’re familiar with how to use it.
Accessing Command Prompt via WinRE
- Boot into Windows Recovery Environment (WinRE): Access the Advanced Startup Options and select Troubleshoot > Advanced Options > Command Prompt.
- Enable the Hidden Administrator Account: In the Command Prompt, type the command to enable the Administrator account, allowing you to reset your password.
Using Command Prompt to Reset Your Password
- Open Command Prompt: In WinRE or Safe Mode, open Command Prompt with administrator privileges.
- Enter the Password Reset Command: Use the command
net user [username] [newpassword]to reset the password for your account. - Confirm the Reset: Press Enter to reset your password.
How to Use Windows Recovery Environment (WinRE) for Password Reset
WinRE is a built-in tool that can help recover your system and reset your Windows password if you’re locked out.
What is WinRE?
Windows Recovery Environment is a troubleshooting suite designed to fix system problems. It can be used to reset passwords, repair boot issues, and more.
Steps to Reset Windows Password Using WinRE
- Boot into WinRE: Restart your computer and press F11 or F8 during startup to access the Recovery Environment.
- Select Troubleshoot > Advanced Options > Command Prompt: This opens up the Command Prompt interface.
- Use Commands to Reset Your Password: Use the
net usercommand to reset your password.
Factory Reset: Last Resort for Resetting Windows Password
When all else fails, a factory reset might be your final option to reset Windows. Keep in mind, this method will erase your personal files, so it’s crucial to back up anything important before proceeding.
How to Perform a Factory Reset
- Restart Your Computer: In the Advanced Startup Options menu, select Troubleshoot > Reset This PC.
- Choose to Keep or Remove Your Files: Follow the instructions to reset your PC. You’ll have the option to keep or erase your files.
Preventive Measures to Avoid Password Problems in the Future
Now that you’ve successfully reset your Windows password, it’s a good idea to take steps to prevent this issue from happening again.
1. Use a Password Manager
A password manager can store all your passwords in a secure location, making it easier to manage and retrieve them when needed.
2. Enable Two-Factor Authentication
Enable two-factor authentication (2FA) to add an extra layer of security. This will require a second form of verification (like your phone) to access your account.
3. Create Strong but Memorable Passwords
Choose passwords that are both secure and memorable. Avoid using common words or sequences like “password123” and opt for longer, more complex passwords that you can easily recall.
Conclusion: How to Reset Windows and Regain Access to Your Computer
Forgetting your Windows password can be a stressful experience, but rest assured that you can reset Windows and regain access to your computer with the right tools. Whether you’re using a Microsoft account, Safe Mode, Command Prompt, or even a factory reset, there’s a solution for every situation. Remember to take preventive measures in the future to avoid forgetting your password, such as using password managers and enabling two-factor authentication.
FAQs
- What should I do if I can’t access my Microsoft account to reset my Windows password?
You can use other methods like Safe Mode or Command Prompt to reset your password. - How do I create a password reset disk in Windows?
You can create a reset disk through the Control Panel before you forget your password. - Will I lose my files if I use a factory reset to reset my password?
A factory reset will remove all your files unless you choose to keep them during the reset process. - Can I reset a forgotten Windows password without a reset disk?
Yes, using Microsoft account recovery or Safe Mode can help you reset your password without a reset disk. - How can I prevent future password issues on Windows?
Consider using a password manager, creating memorable yet strong passwords, and enabling two-factor authentication.