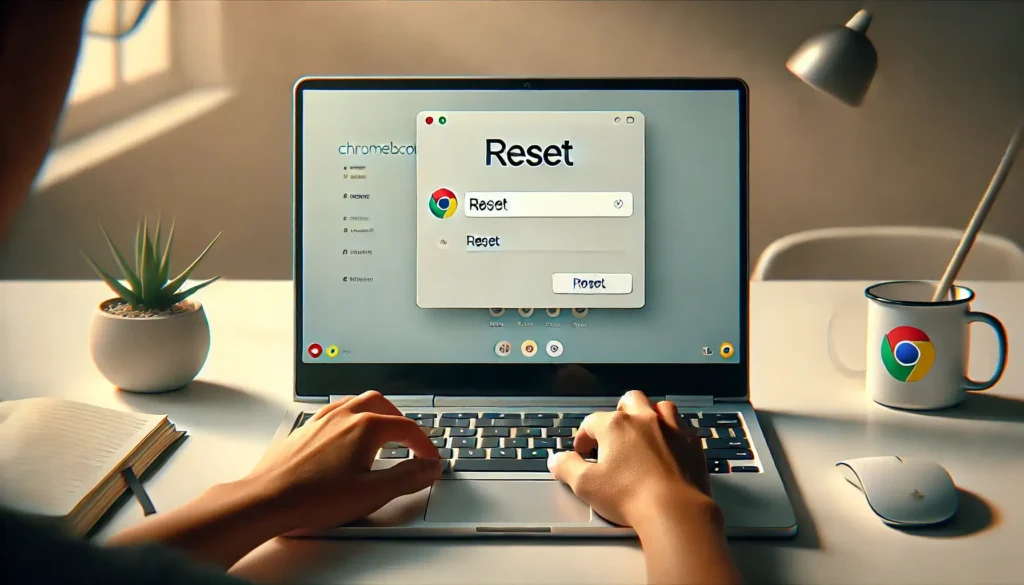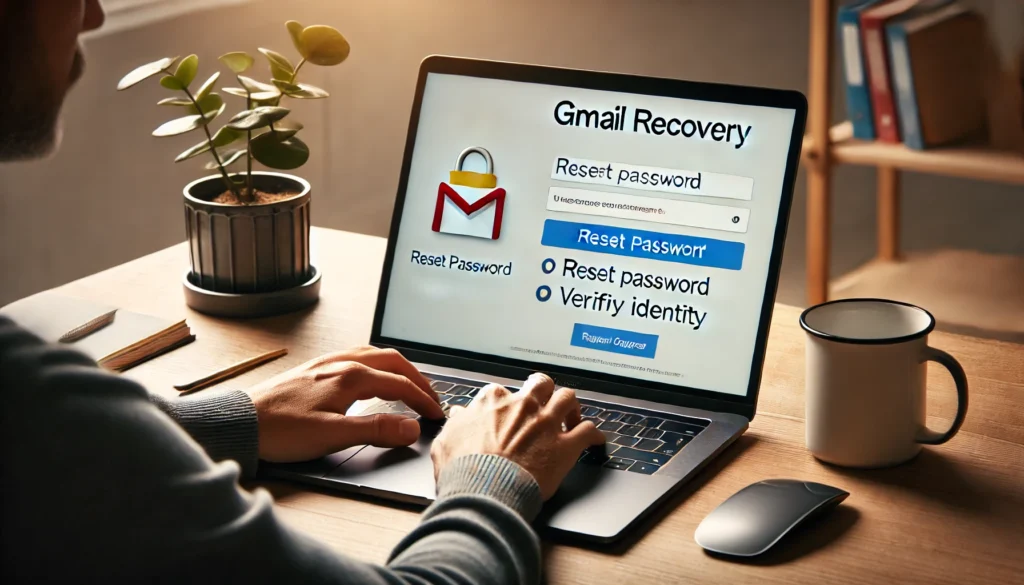Table of Contents
Resetting your Chromebook is a simple and effective solution for fixing performance issues, software glitches, or preparing your device for resale. Over time, you may encounter problems like slow performance, app crashes, or unresponsiveness. In these cases, knowing how to reset your Chromebook is essential.
A reset can help restore your device to its default settings, clear errors, and improve its performance. Whether you’re troubleshooting issues, improving your Chromebook’s speed, or simply starting fresh, a reset is often the best option.
This guide will walk you through the different types of resets, including soft resets for minor problems, hard resets for hardware issues, and Powerwash for a complete wipe. By following these steps, you can reset your Chromebook quickly and effectively, ensuring it works like new.
Why You Need to Reset Your Chromebook
There are several reasons why you may need to reset your Chromebook. It can fix performance issues like slow speed or unresponsive apps. Resetting also helps remove software glitches and bugs. If you’re selling or giving away your device, knowing how to reset your Chromebook is essential to erase all personal data and protect your privacy:
1. Fixing Performance Issues
If your Chromebook is running slower than usual or freezing frequently, performing a reset can be an effective solution. Knowing how to reset your Chromebook helps clear cache files and temporary data that might be causing performance issues. This process refreshes the system, making your Chromebook faster and more responsive, allowing you to enjoy smoother performance.
2. Solving Software Glitches
If your Chromebook is experiencing software bugs, such as apps crashing or the system malfunctioning, resetting your device can often help. How to reset your Chromebook is an easy and effective way to fix these issues, restoring the system to its default settings and resolving performance problems.
3. Preparing for Resale
Before selling or giving away your Chromebook, it’s important to perform a factory reset. This step ensures that all your personal data is erased, protecting your privacy. How to reset your Chromebook to its factory settings is a quick process that removes all stored information, preventing anyone from accessing your private details.
Types of Chromebook Resets
There are three main types of Chromebook resets: a soft reset, a hard reset, and a factory reset. Each type serves a different purpose depending on the issue you’re facing. Understanding how to reset your Chromebook using these methods can help you choose the right solution for fixing problems or preparing your device for a new owner:
1. Soft Reset
A soft reset simply restarts your Chromebook without deleting any data or settings. This method is ideal for fixing minor performance issues, such as unresponsive apps or slow system speeds. If you’re wondering how to reset your Chromebook to address small glitches, a soft reset is a quick and effective option.
2. Hard Reset
A hard reset refreshes your Chromebook’s hardware components, helping to fix issues with the keyboard, touchpad, or battery. If you’re facing problems like unresponsive hardware or battery issues, learning how to reset your Chromebook with a hard reset can be a helpful solution to get your device back to normal.
3. Powerwash (Factory Reset)
A Powerwash reset erases all your data and restores your Chromebook to its factory settings. This is the most comprehensive reset option, ideal for fixing major issues or preparing the device for resale. If you’re unsure how to reset your Chromebook to clear everything, the Powerwash reset is the best choice.
Things to Do Before Resetting Your Chromebook
Before you reset your Chromebook, make sure to follow these important steps to ensure a smooth process:
1. Backup Important Data
Resetting your Chromebook will erase all local files, including documents, photos, and downloads. To avoid losing important data, make sure to back up your files to Google Drive or an external hard drive before proceeding. This will ensure that your files are safe and easily accessible after you learn how to reset your Chromebook.
2. Sign Out from Google Account
Signing out of your Google account before resetting your Chromebook ensures that your data won’t sync automatically after the reset. This step helps protect your personal information and gives you a fresh start when you learn how to reset your Chromebook.
3. Disconnect External Devices
Remove any USB drives, SD cards, or external devices before starting the reset process. This ensures that no data is accidentally erased or disrupted during the reset. If you’re wondering how to reset your Chromebook, it’s best to disconnect all external devices first.
How to Reset Your Chromebook (Step-by-Step Guide)
Here’s a step-by-step guide on how to reset your Chromebook using different methods:
How to Perform a Soft Reset on Chromebook
A soft reset is the easiest way to restart your Chromebook without losing any data.
Steps:
- Press and hold the Power button until your Chromebook turns off.
- Wait a few seconds.
- Press the Power button again to turn your device back on.
This simple method can help resolve minor issues and improve your device’s performance. If you’re wondering how to reset your Chromebook to fix small glitches, a soft reset is the best option.
How to Perform a Hard Reset on Chromebook
If your Chromebook isn’t responding, a hard reset can refresh the hardware and fix issues like charging or keyboard problems.
Steps:
- Turn off your Chromebook.
- Press and hold the Refresh key (🔄) and the Power button at the same time.
- Release both keys once your Chromebook starts.
This method helps resolve hardware-related issues, making it a useful option when you’re wondering how to reset your Chromebook to improve performance.
How to Factory Reset Chromebook (Powerwash Method)
A Powerwash reset restores your Chromebook to factory settings and deletes all local data.
Steps:
- Click on the Clock icon at the bottom right corner.
- Go to Settings.
- Scroll down and click Advanced.
- Select Reset Settings → Powerwash → Restart.
- Confirm by clicking Powerwash again.
- Follow the on-screen instructions to complete the reset.
How to Reset Your Chromebook Without Password
If you’ve forgotten your password, you can still reset your Chromebook using recovery mode.
Steps:
- Turn off your Chromebook.
- Press and hold Esc + Refresh + Power.
- When the recovery screen appears, press Ctrl + D.
- Follow the on-screen instructions to reset your Chromebook.
This method allows you to regain access to your device, even if you’re unsure how to reset your Chromebook due to a forgotten password.
How to Reset Chromebook Using Recovery Mode
Recovery mode is useful when your Chromebook isn’t booting properly and you need to reinstall Chrome OS.
Steps:
- Turn off your Chromebook.
- Press and hold Esc + Refresh + Power.
- When the recovery screen appears, follow the on-screen prompts to reinstall Chrome OS.
This process helps restore your Chromebook to its original state, which is especially helpful if you’re unsure how to reset your Chromebook due to booting issues.
4o mini
What Happens After Resetting Your Chromebook?
After resetting your Chromebook:
- All local data will be erased.
- Your device will return to factory settings.
- Chrome OS will automatically update to the latest version.
- You’ll need to sign in with your Google account again.
This process ensures that your Chromebook is restored to a fresh state, allowing you to start over after learning how to reset your Chromebook.
Troubleshooting Common Reset Issues
If you’re having trouble resetting your Chromebook, try the following:
- Check if your device is fully charged.
- Restart the reset process.
- Use a different Wi-Fi network.
These steps can help resolve common issues when you’re unsure how to reset your Chromebook.
How to Restore Data After Resetting
After resetting your Chromebook, follow these steps to restore your data:
- Sign in to your Google account.
- Go to Google Drive to access your backed-up files.
- Reinstall apps from the Google Play Store or Chrome Web Store.
Final Thoughts
Knowing how to reset your Chromebook is an essential skill for troubleshooting problems, improving performance, or preparing your device for resale. Resetting your Chromebook can fix issues, improve speed, and help restore it to its original settings.
There are several types of resets, including soft resets, hard resets, and Powerwash. A soft reset is great for fixing minor glitches, while a hard reset refreshes hardware components like the keyboard or battery. A Powerwash reset wipes your Chromebook clean, removing all data and restoring it to factory settings.
By following this guide, you’ll learn how to reset your Chromebook quickly and effectively. No matter the reason for the reset, this process ensures your device runs smoothly and securely. Plus, it protects your personal information if you’re preparing to sell or give away your Chromebook.
For more information about Chromebooks, check out Google’s official Chromebook page.
Additionally, if you need help resetting Windows, visit this guide on how to reset Windows if you forgot your password.
FAQs
1. Will Resetting My Chromebook Delete Everything?
Yes, a Powerwash reset will erase all local data, but cloud backups will remain intact.
2. How Long Does a Chromebook Reset Take?
A Powerwash reset usually takes 5-10 minutes.
3. Can I Reset My Chromebook Without Password?
Yes, you can reset your Chromebook using recovery mode.
4. How Often Should I Reset My Chromebook?
Only reset your Chromebook when you experience performance issues or before selling it.
5. What If My Chromebook Is Still Slow After Resetting?
If your Chromebook remains slow, the issue might be hardware-related, and you should contact customer support.