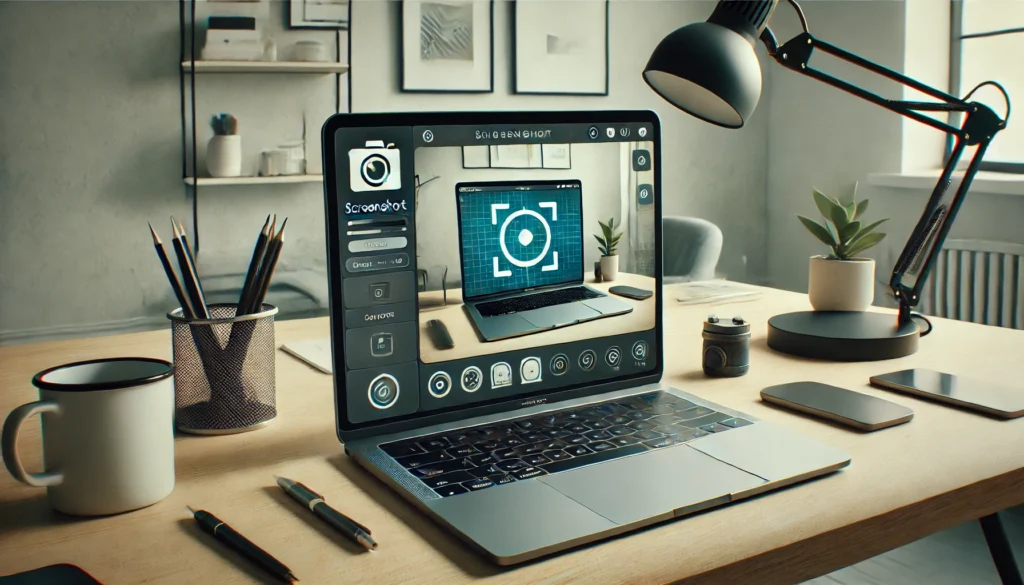Table of Contents
If you’re tired of relying on third-party services for your cloud storage needs, setting up a personal cloud server at home could be the perfect solution. With a personal cloud server, you have complete control over your data, ensuring privacy and security. In this guide, we’ll show you exactly how to set up a personal cloud server at home. By the end, you’ll know what hardware and software you need, how to set everything up, and how to securely access your data from anywhere.
What is a Personal Cloud Server?
A personal cloud server is a cloud storage solution that you host on your own device, such as a PC or Raspberry Pi. Unlike services like Google Drive or iCloud, a personal cloud server gives you complete control over your data and privacy. By using your own hardware, you can avoid the limitations of commercial cloud services while still enjoying remote access and file synchronization.
Why Set Up a Personal Cloud Server at Home?
There are several compelling reasons to set up a personal cloud server at home. For starters, it offers better data security since you control the encryption and access. Moreover, it eliminates monthly subscription fees, providing long-term cost savings. Most importantly, setting up your own cloud server gives you full control over your data, ensuring privacy and customization options that third-party cloud services simply cannot offer.
Benefits of a Personal Cloud Server
Data Security
The primary benefit of using a personal cloud server is improved data security. Since you control the server, you can choose how to encrypt your files and set up secure access. Unlike public cloud services, which store your data on servers you don’t control, your files are safer from breaches and unauthorized access.
Cost Savings
While there’s an initial setup cost, a personal cloud server can save you money in the long run. You won’t need to pay for monthly subscriptions, and you have the flexibility to upgrade or expand your storage as needed. Also, it’s a one-time investment in hardware that can last for several years.
Full Control Over Your Data
With a personal cloud, you’re in charge of your data. You can control how and when your data is accessed, and you can decide who to share it with. This is a major advantage over public cloud services, which often have limited sharing and access settings.
Requirements for Setting Up a Personal Cloud Server
Hardware Specifications
To set up your personal cloud server, you’ll need some basic hardware. You don’t need a high-end server—an old laptop or a Raspberry Pi will work just fine. Key hardware components include:
- CPU: A decent processor, such as an Intel i3 or better.
- RAM: At least 2GB of RAM is recommended for smooth operation.
- Storage: Sufficient storage space for your files (2-4 TB is ideal for home use).
- Network: A stable internet connection for remote access.
Software Options
Several software solutions are available for setting up your personal cloud. Some popular choices include:
- Nextcloud: Free, open-source, and feature-rich.
- ownCloud: Another open-source option, with a focus on enterprise use.
- Seafile: Known for its fast syncing and lower resource consumption.
Network Requirements
You’ll also need a reliable internet connection, especially if you plan on accessing your server remotely. A wired Ethernet connection is recommended for better stability. Additionally, you may need to configure your router to allow remote access by setting up port forwarding or using a dynamic DNS service.
Step-by-Step Guide to Setting Up a Personal Cloud Server
Choosing the Right Hardware
First, decide what hardware to use for your server. If you have an old computer lying around, that can serve as your cloud server. Alternatively, you can use a Raspberry Pi or a NAS (Network-Attached Storage) device, which are both energy-efficient options.
Selecting the Best Cloud Server Software
Choose software that suits your needs. For beginners, Nextcloud is highly recommended due to its user-friendly interface and extensive community support.
How to Set Up the Cloud Server on Linux
Installing and Configuring the Server Software
If you’re using a Linux-based system like Ubuntu, you can follow the instructions on the official website of your chosen cloud server software. For example, with Nextcloud, you can install it via the terminal using specific commands.
Setting Up Access Permissions
Once installed, you’ll need to configure user permissions to control who can access the server. You can set up different access levels to ensure that only authorized users can view certain files or folders.
Setting Up Remote Access
To access your cloud server remotely, you’ll need to configure your router for port forwarding and set up a dynamic DNS service. This allows you to reach your server from anywhere, even if your IP address changes.
Setting Up a Cloud Server on Windows
For Windows users, FreeNAS or Windows Server Essentials are great options for hosting a personal cloud. These programs come with easy-to-follow guides that will help you install and configure your server with minimal hassle.
Configuring Your Cloud Server for Remote Access
Setting Up a Static IP or Dynamic DNS
While a static IP is ideal, you can use a dynamic DNS service to keep your server accessible even if your IP address changes. This service will give your server a domain name, allowing you to access it easily.
Configuring Port Forwarding
Set up port forwarding in your router to allow access to your server over the internet. This step ensures that your server is visible to external devices while maintaining security.
Setting Up HTTPS
For security, you’ll want to use HTTPS to encrypt your data as it travels over the internet. You can obtain a free SSL certificate from Let’s Encrypt to secure your connections.
Storage and Backup Considerations
Choosing the Right Hard Drives
Consider your storage needs and choose hard drives that suit your budget. For large-scale use, RAID configurations can help protect your data by providing redundancy.
Backup Strategies
It’s essential to back up your data regularly. You can set up automated backups to external drives or cloud services to ensure you don’t lose important files.
Securing Your Personal Cloud Server
Encryption and Secure Access
Encrypting your files and enabling secure access protocols will help protect your data. Use strong passwords and enable two-factor authentication for added security.
Firewall Settings and VPN
Set up a firewall to block unauthorized access, and consider using a VPN to securely access your cloud server remotely.
Managing and Accessing Your Personal Cloud Server
Accessing from Different Devices
Once your cloud server is set up, you can access it from any device with an internet connection. Install the appropriate app for your mobile phone or tablet to access your files on the go.
Using Mobile Apps
Many cloud server solutions, like Nextcloud and ownCloud, offer mobile apps that let you access your files from anywhere.
Conclusion
Setting up a personal cloud server at home is a great way to control your data and save money over time. It might require an initial investment in hardware and software, but the benefits of having a private, secure, and customizable cloud storage solution are well worth it.
FAQs
Can I use a personal cloud server for media streaming?
Yes, you can set up apps like Plex or Jellyfin for media streaming on your cloud server.
How much storage should I allocate for my personal cloud?
The amount of storage you need depends on your files. A good starting point is 2-4TB for personal use.
Can I access my cloud server remotely without a static IP?
Yes, you can use a dynamic DNS service to access your server even if you don’t have a static IP.
What is the difference between a personal cloud and public cloud services?
A personal cloud is hosted on your own hardware, while public cloud services like Google Drive or Dropbox store your data on external servers that you don’t control.
How can I improve the security of my personal cloud server?
Enable encryption, set strong passwords, use two-factor authentication, and configure a firewall and VPN for added security.