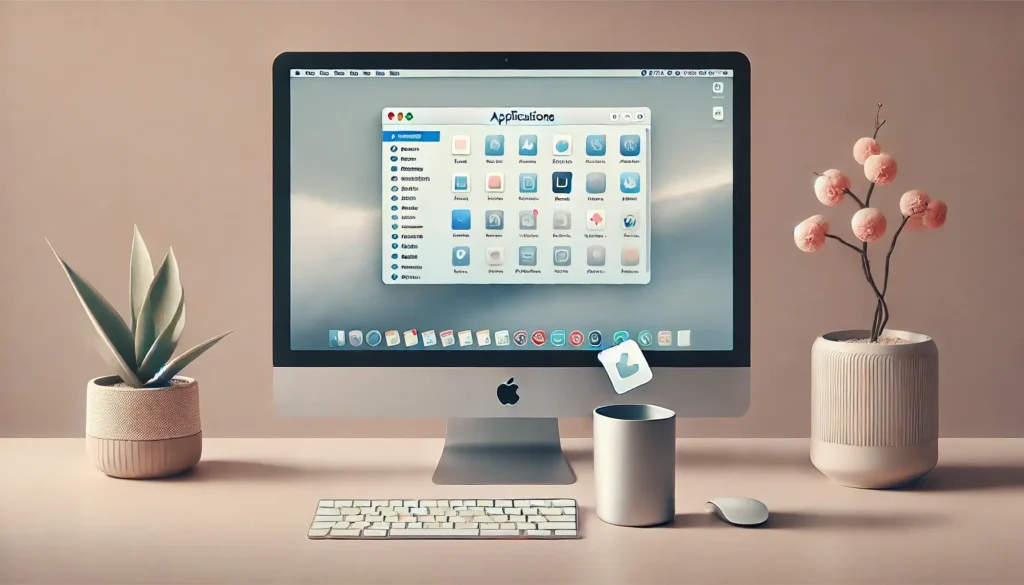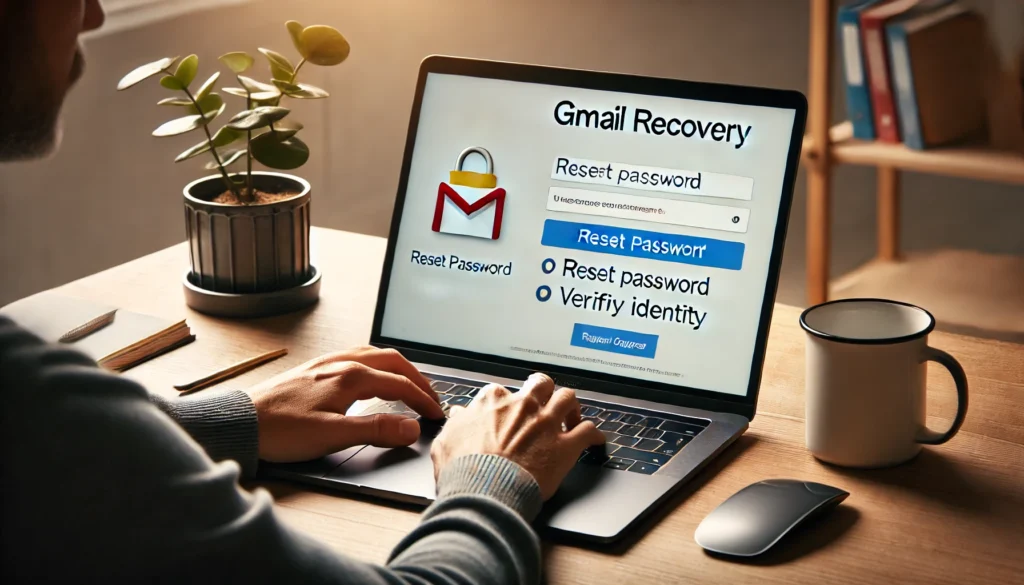Table of Contents
If you’ve been wondering how to uninstall apps on your Mac, you’ve come to the right place. Over time, your Mac can accumulate many apps that you no longer need. These unused apps can take up valuable storage space and may even slow down your system. Learning how to uninstall apps on your Mac is essential for managing storage and keeping your system running smoothly.
Uninstalling unnecessary apps helps free up space and improves performance by removing any bloatware or files left behind by apps. However, many users don’t realize that simply dragging an app to the Trash doesn’t always remove all of its associated files. This includes caches, preferences, and support files that can clutter your system.
In this detailed guide, we’ll walk you through the best ways on how to uninstall apps on your Mac. We’ll cover both simple methods for beginners and advanced techniques that ensure a complete uninstallation. We’ll also introduce third-party tools that can help you uninstall apps on your Mac thoroughly, making sure no residual files are left behind. By the end of this guide, you’ll have the knowledge to keep your Mac clean, optimized, and performing at its best.
How to Uninstall Apps on Your Mac: An Overview
Difference Between Deleting and Uninstalling Apps on Mac
When you want to know how to uninstall apps on your Mac, it’s crucial to understand the difference between deleting and uninstalling. Deleting an app from your Mac might seem like it’s gone for good, but in reality, it often doesn’t remove all the associated files. These leftover files can include caches, preferences, and other data that are still taking up valuable space on your system.
On the other hand, uninstalling apps on your Mac goes a step further. It ensures that all of the app’s components—such as preferences, caches, and logs—are fully removed. This thorough process prevents residual files from piling up, which could lead to your Mac becoming sluggish over time. By understanding this distinction, you can keep your Mac running smoothly and efficiently.
Many users simply drag apps to the Trash to delete them, but this method doesn’t guarantee the removal of all residual files. If you want to free up more space and ensure your system performs at its best, a complete uninstallation is key. Taking the time to fully uninstall apps on your Mac will help maintain optimal system performance and prevent unnecessary clutter.
Why Uninstalling Apps Properly is Important
Properly how to uninstall apps on your Mac is essential for maintaining your system’s performance. While deleting an app might seem like enough, many apps leave behind hidden files, such as preferences, logs, caches, and other residual data. These leftover files can take up valuable storage space, causing your Mac to become cluttered over time. If you don’t take the time to fully understand how to uninstall apps on your Mac and remove their associated files, your system may become sluggish, and you may notice a decrease in overall performance.
To keep your Mac running smoothly and efficiently, it’s crucial to use effective uninstall methods. Simply dragging an app to the Trash doesn’t guarantee that all related files are removed. The best way to how to uninstall apps on your Mac is to use methods that ensure the complete removal of all app-related components. This approach will not only free up storage space but also prevent unnecessary files from building up and impacting your system’s speed and performance. By taking these steps, you’ll help keep your Mac optimized and responsive, ensuring a better overall user experience.
Impact of Leftover Files After Deletion
After you delete an app, how to uninstall apps on your Mac thoroughly becomes important to avoid leftover files. Deleting an app may remove the main program, but it often leaves behind residual files like cached data, preferences, and other supporting files. These leftover files can accumulate in hidden folders, such as the Library, and take up valuable space on your Mac. Over time, these residual files can clutter your system, affecting both storage and performance. Therefore, when you uninstall apps on your Mac, you need to ensure that these files are also completely removed.
Not removing these leftover files can lead to your Mac becoming slower, as they continue to take up storage that could be better utilized for other tasks. To keep your system running at its best, it’s crucial to follow a proper uninstallation process that includes removing not only the app but all related files. By doing so, you’ll help maintain optimal performance and ensure your Mac runs smoothly.
Effective Methods for Uninstalling Apps on Your Mac
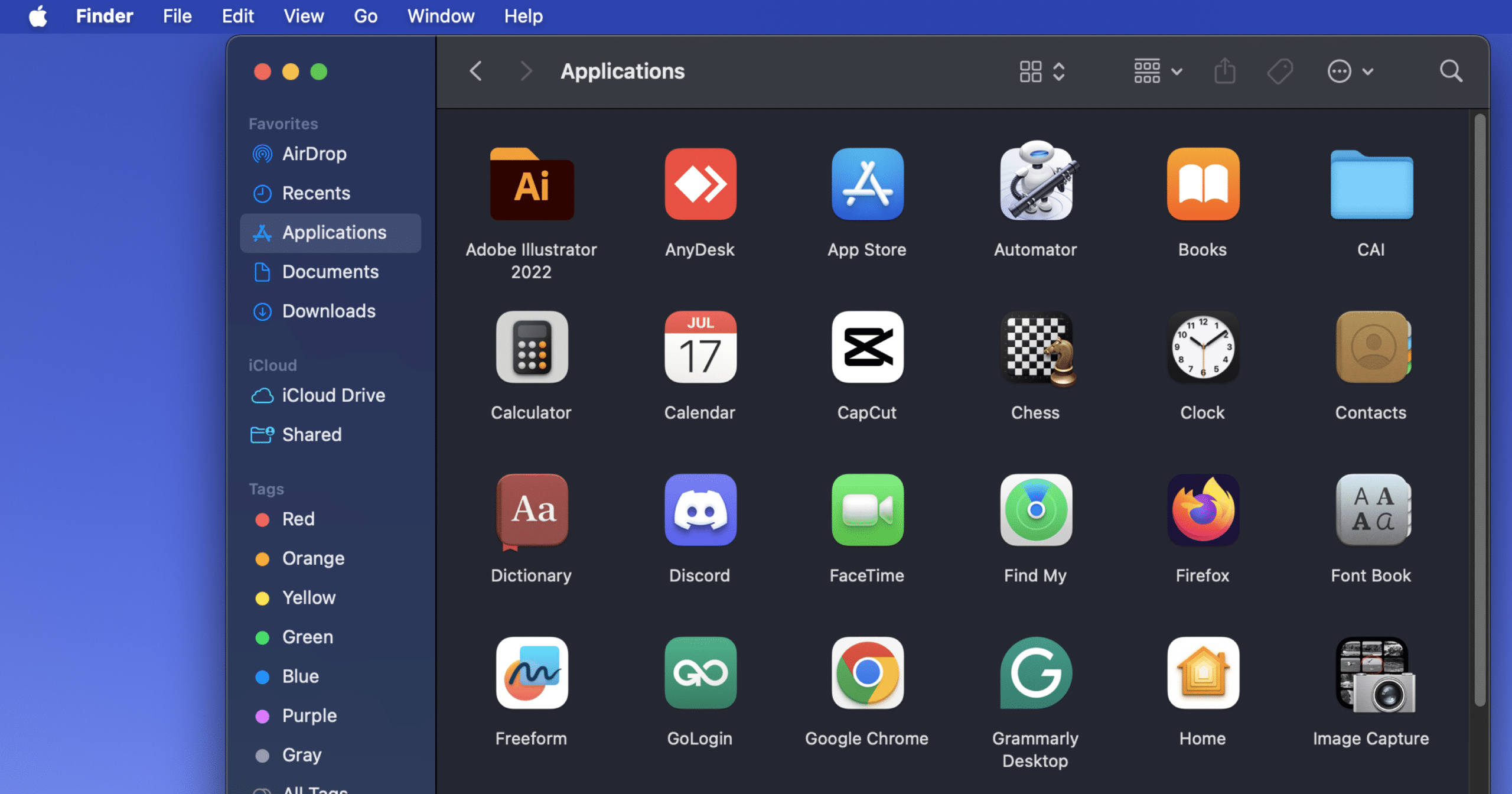
Using the Finder to Uninstall Apps on Your Mac
The simplest method to how to uninstall apps on your Mac is by using Finder. Here’s how you can do it:
- Open Finder and navigate to the Applications folder.
- Locate the app you want to uninstall apps on your Mac.
- Drag the app to the Trash or right-click on the app and select Move to Trash.
- To complete the uninstallation, empty the Trash by right-clicking the Trash icon and selecting Empty Trash.
While this method is straightforward and effective for removing the app itself, it may not delete all the app’s associated files, such as caches and preferences. If you’re looking for a more thorough removal and want to know how to uninstall apps on your Mac completely, you may need to use additional tools or perform manual steps to ensure a full uninstallation of the app and its residual files.
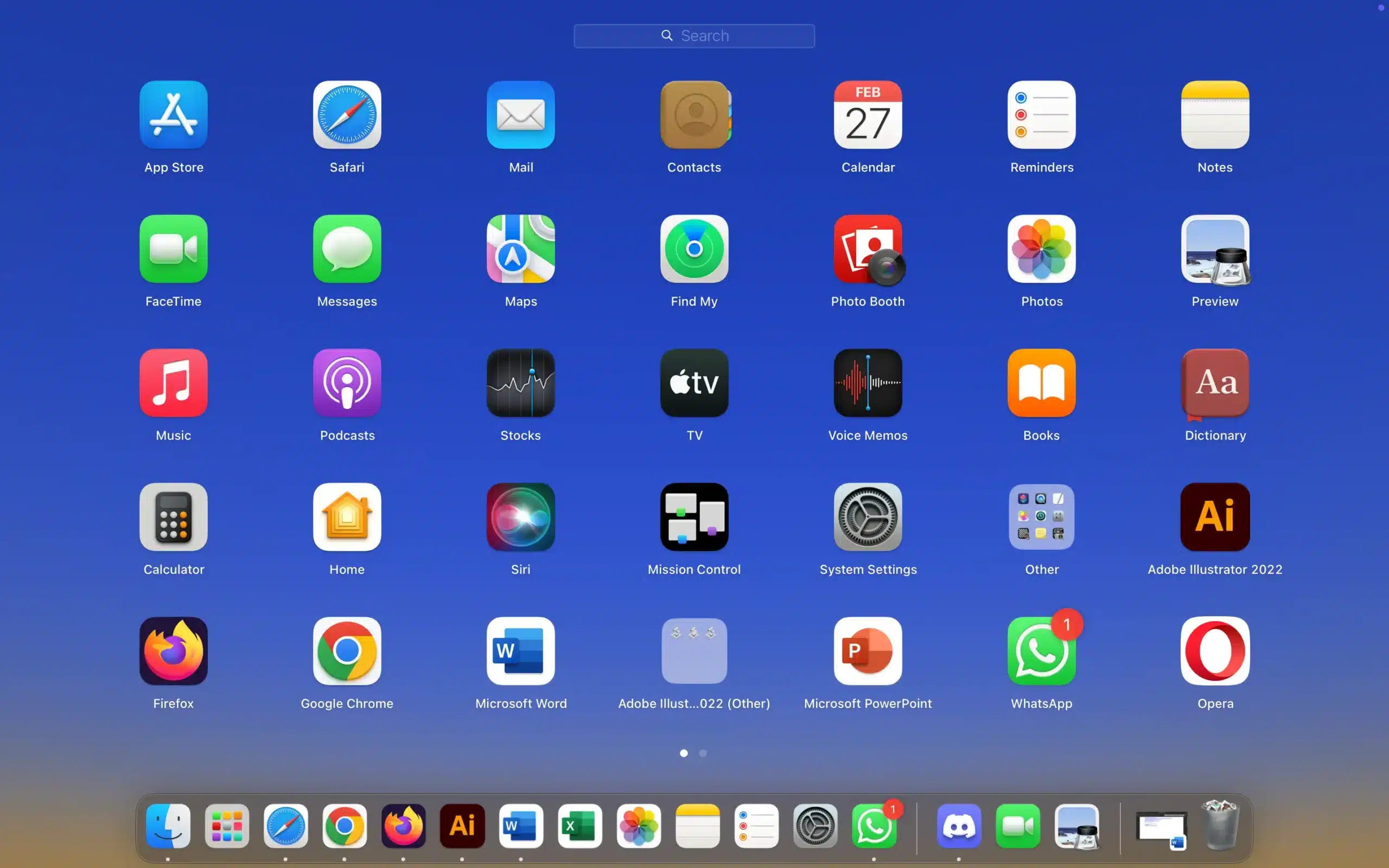
Using Launchpad for Quick App Removal
If you downloaded the app from the Mac App Store, you can use Launchpad to quickly how to uninstall apps on your Mac. To do this:
- Open Launchpad from the Dock or by using the three-finger pinch gesture on your trackpad.
- Find the app you want to how to uninstall apps on your Mac.
- Click and hold the app’s icon until it starts to wiggle.
- Click the X button that appears to uninstall the app.
This method works well for apps installed from the Mac App Store, but it doesn’t completely remove residual files. For a full uninstallation on your Mac, you may want to use third-party software or manual steps to ensure that all associated files, such as preferences and caches, are also deleted.
Uninstalling Apps from the Applications Folder on Your Mac
To fully how to uninstall apps on your Mac, check if the app has a built-in uninstaller. Some apps come with uninstallers that remove both the application and its associated files. To uninstall an app with its uninstaller:
- Go to the Applications folder in Finder.
- Look for the app’s Uninstaller.
- Double-click the uninstaller and follow the prompts to complete the removal process.
If the app doesn’t have an uninstaller, you may need to manually delete the app and its associated files. However, using an uninstaller ensures a more thorough cleanup. This method is often the most efficient way to completely how to uninstall apps on your Mac and free up space on your system.
Using Third-Party Apps to Uninstall Apps on Your Mac
Top Third-Party Uninstallers for Mac
To fully uninstall apps on your Mac, consider using third-party tools. These tools can help ensure a complete removal by scanning your system for leftover files and eliminating them. It’s important to understand that simply deleting the app might not fully remove all of its components, such as caches or preferences, which can clutter your system. That’s why using these third-party uninstallers can be a game-changer when learning how to uninstall apps on your Mac properly.
Some popular third-party tools for uninstalling apps on your Mac include:
- AppCleaner: A free tool that helps you remove apps and all their residual files, ensuring a thorough cleanup.
- CleanMyMac X: A paid tool that not only helps you uninstall apps on your Mac but also provides a full suite of Mac optimization features.
- AppZapper: A simple, easy-to-use app designed to remove apps and all associated leftover files efficiently.
Using these third-party tools is a great way to ensure your apps are completely removed without leaving behind any unwanted files. If you’re wondering how to uninstall apps on your Mac and want to ensure that everything related to the app is deleted, these tools provide a thorough solution.
How Third-Party Apps Help You Uninstall Apps Completely
Using third-party apps to uninstall apps on your Mac ensures that all files, including hidden caches and preferences, are completely removed. When you’re wondering how to uninstall apps on your Mac, it’s crucial to go beyond just deleting the app itself. Third-party tools can scan your entire system thoroughly to find and delete any residual files that would otherwise take up valuable storage space.
These tools are designed to provide a more comprehensive uninstallation, removing not just the app but also any leftover data that may be scattered across your system. By using a third-party app, you can be confident that the app and all of its related data are gone, leaving your Mac clean, free of clutter, and fully optimized. If you’re looking to fully understand how to uninstall apps on your Mac, third-party tools provide the best solution for a complete and effective cleanup.
How to Uninstall System Apps on Mac: What You Need to Know
Risks of Removing System Apps on Mac
If you’re wondering how to uninstall apps on your Mac, you might be tempted to remove system apps. However, be cautious when uninstalling built-in apps like Safari, Mail, and Messages. These apps are deeply integrated into macOS, and removing them can lead to system instability or other unintended consequences.
When thinking about how to uninstall apps on your Mac, always consider whether the app is a core macOS component. Before attempting to uninstall system apps, it’s important to fully understand the potential risks. These apps often play key roles in how macOS functions, and deleting them can cause issues that are difficult to fix. It’s generally safer to disable or hide system apps rather than attempt to completely remove them.
To be on the safe side, always back up your data before making any changes to system apps. In most cases, it’s better to disable these apps if you no longer use them, rather than risk disrupting your system. By taking these precautions, you can ensure your Mac stays stable while still managing the apps on your system.
Safe Alternatives for Uninstalling System Apps on Mac
For most users, the safest way to uninstall apps on your Mac is by disabling them rather than completely removing them. Disabling system apps can prevent them from running without risking any system instability. If you still want to remove a system app, you can use Terminal commands or a third-party tool specifically designed for this purpose. However, when thinking about how to uninstall apps on your Mac, we strongly recommend proceeding with caution.
Removing system apps through Terminal or third-party tools can lead to issues within macOS if not done properly. It’s essential to understand the risks involved when uninstalling built-in apps, as this could potentially harm your system or result in functionality problems. Always ensure you have a recent backup before making any changes to system apps. By following this advice, you can safely manage the apps on your Mac without compromising its performance or stability.
Troubleshooting Common Issues When Uninstalling Apps on Your Mac
App Won’t Uninstall? Here’s What to Do
If you’re struggling to uninstall apps on your Mac, it could be because the app is still running in the background. Open Activity Monitor to see if the app is still active and terminate it. After that, you can try uninstalling it again.
How to Fix an App Stuck in the Trash on Mac
If an app is stuck in the Trash and won’t delete, try restarting your Mac in Safe Mode and attempt to empty the Trash again. In some cases, third-party tools can force delete stubborn apps that won’t move to the Trash.
Resolving Permissions Issues When Uninstalling Apps on Mac
Permissions issues can prevent you from how to uninstall apps on your Mac. To resolve this, check the Sharing & Permissions settings for the app and ensure that you have the necessary rights to remove it. If you don’t have the required permissions, adjust the settings accordingly. Once you have the correct permissions, you should be able to proceed with how to uninstall apps on your Mac
Conclusion
Now that you know how to uninstall apps on your Mac, you can keep your system running smoothly by removing unnecessary apps and their residual files. Whether you use Finder, Launchpad, third-party tools, or manual methods, it’s essential to follow the right steps to ensure a clean uninstallation. Knowing how to uninstall apps on your Mac effectively not only frees up space but also boosts your Mac’s performance by eliminating clutter that can slow down your system.
Properly removing apps goes beyond simply deleting them—it’s about ensuring that all related files, such as caches and preferences, are also eliminated. This thorough process helps optimize your Mac, keeping it fast and efficient. By following the right uninstallation steps, you can maintain a clean and well-performing Mac for everyday use.
For a comprehensive guide on uninstalling apps on your Mac, I recommend linking to Apple’s official support page. It offers in-depth information on how to manage applications and troubleshoot issues that may arise while uninstalling apps:
Apple Support – How to uninstall apps on Mac:
This link will provide readers with an official, trusted source for additional information and troubleshooting steps.
For a complete guide on using your Mac, you can also check out our article on how to take screenshots on Mac, which can help you better navigate and capture important content on your Mac.
FAQs:
How do I uninstall apps on my Mac without leaving files behind?
Use third-party tools like AppCleaner or CleanMyMac to completely remove both the app and its residual files.
Can I uninstall built-in apps on my Mac?
Some built-in apps can be removed, but it’s not recommended unless absolutely necessary, as it could lead to system instability.
Why is my Mac running slow even after uninstalling apps?
Leftover files, system clutter, or hardware issues could still be affecting your Mac. Regular maintenance and optimization can help.
What should I do if I can’t find the app I want to uninstall?
Use Spotlight or third-party apps to locate and remove the app.
How can I uninstall apps that don’t appear in the Applications folder?
use third-party tools to find and remove apps that aren’t listed in the Applications folder.