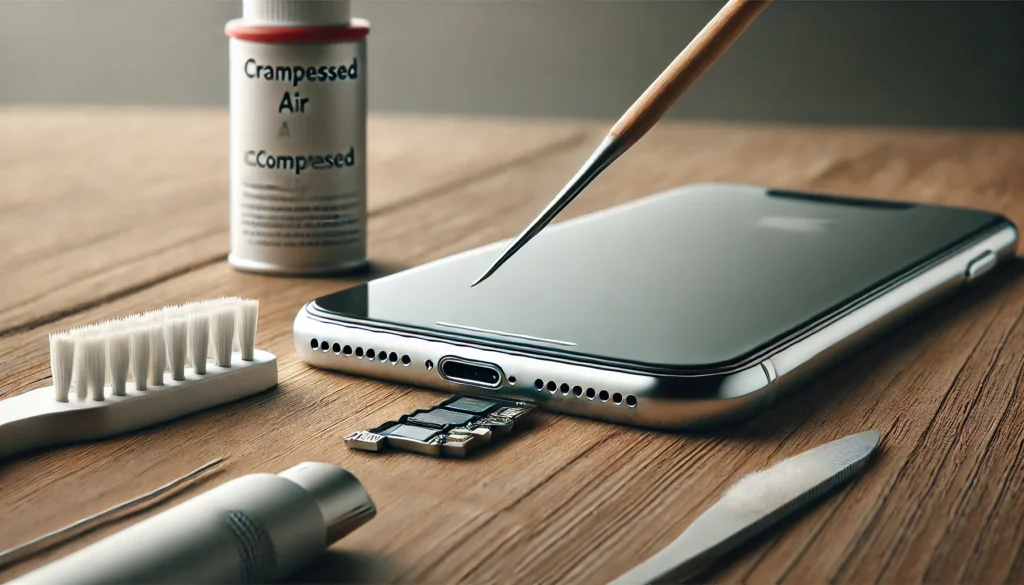Table of Contents
Have you ever found yourself locked out of your Android phone? It’s a frustrating experience when you forget your password or pattern lock. Fortunately, you don’t have to panic. There are multiple ways to unlock your Android phone without a password. In this guide, we’ll walk you through the most effective methods to regain access to your phone.
What to Do Before You Lock Yourself Out of Your Android Phone
Preventing a phone lockout is always the best solution. Setting up backup methods and keeping your password safe can help avoid future lockouts. Let’s explore the steps to take before you get locked out of your phone.
Setting Up a Backup for Your Android Device
One of the best things you can do is set up Google Backup or another cloud storage service for your essential files. This ensures that your photos, contacts, and data are safe if you ever need to reset your phone.
The Importance of Remembering Your Android Phone’s Password
While a secure password is essential, remembering your credentials is equally crucial. Consider using password managers or setting up easy-to-remember PINs or patterns to avoid being locked out.
Method 1: Using Google’s Find My Device to Unlock Your Android Phone Without a Password
Google offers an easy solution for unlocking your Android phone remotely: Find My Device. This feature can help you unlock your device if it’s connected to the internet and linked to your Google account.
Overview of Google’s Find My Device Feature
Find My Device is a feature that allows you to locate, lock, or erase your Android phone remotely. It can also unlock your phone when you forget the password.
Step-by-Step Guide to Unlocking Your Phone Using Find My Device
- Visit the Find My Device website: Go to Find My Device.
- Sign in to your Google account: Log in with the same Google account linked to your locked phone.
- Select your locked device: From the available list, choose the device that is locked.
- Click on “Lock”: Select the Lock option, and set a temporary password.
- Unlock your phone: Use this temporary password to unlock your device.
Method 2: Performing a Factory Reset on Your Android Phone Without a Password
If all else fails, a factory reset is a surefire way to regain access to your phone. However, this method erases all data on your device.
What a Factory Reset Does to Your Phone
A factory reset will wipe all apps, files, and settings from your phone, returning it to its original state. Be sure to back up your data regularly to avoid losing important files.
How to Perform a Factory Reset via Android Settings
- Open Settings: Navigate to Settings > System > Reset.
- Select “Factory data reset”: Follow the prompts to reset your phone.
Performing a Factory Reset Using Android Recovery Mode
If you cannot access the settings menu, you can use recovery mode to perform a factory reset:
- Power off your phone.
- Enter recovery mode: Hold the Volume Up and Power buttons simultaneously.
- Choose “Wipe data/factory reset”: Use the volume buttons to select and confirm.
Method 3: Unlocking Samsung Devices Without a Password via Find My Mobile
Samsung users have a dedicated service for unlocking their devices: Find My Mobile. This feature allows you to unlock your Samsung device remotely without needing to reset it.
How Samsung Users Can Benefit from Find My Mobile
If your Samsung device is registered with your Samsung account, you can unlock it remotely through the Find My Mobile website.
Step-by-Step Instructions to Unlock Your Samsung Phone Remotely
- Go to the Find My Mobile website: Visit Samsung Find My Mobile.
- Sign in to your Samsung account: Use the credentials linked to your device.
- Select your device: Choose the locked device from the list.
- Click “Unlock”: Select the Unlock option to unlock your device remotely.
Method 4: Unlocking Your Android Phone Using Smart Lock Without a Password
Android’s Smart Lock feature helps you bypass the lock screen in certain conditions. By setting up trusted locations or devices, you can unlock your phone without needing a password.
Understanding Android’s Smart Lock Feature
Smart Lock automatically keeps your phone unlocked in trusted locations, such as your home, or when paired with a trusted Bluetooth device.
How to Set Up and Use Smart Lock to Avoid Password Issues
- Go to Settings: Open Settings > Security > Smart Lock.
- Set up trusted devices or locations: Choose the trusted devices or locations you want to use for automatic unlocking.
Method 5: Unlocking Your Android Phone Using ADB (Android Debug Bridge)
For tech-savvy users, ADB (Android Debug Bridge) can unlock an Android phone, but it requires prior setup.
What is ADB and How It Helps You Unlock Your Phone
ADB is a command-line tool that facilitates communication between your computer and Android device. With USB debugging enabled, ADB can help you bypass the lock screen.
Requirements and the Process of Unlocking Your Phone with ADB
- Install ADB on your computer: Download and set up ADB tools.
- Enable USB debugging: Turn on USB debugging on your Android device.
- Use command prompt: Connect your phone to your computer and run the appropriate ADB command to unlock it.
Method 6: Contacting Your Carrier for Help to Unlock Your Android Device
If you cannot unlock your Android phone using the methods above, contacting your carrier is another viable option. They can often help unlock your device, especially if it’s locked to their network.
How Your Carrier Can Assist in Unlocking Your Android Phone
Carriers may be able to unlock your phone if you meet their criteria. This usually involves proving your ownership of the device.
Things to Consider When Contacting Your Carrier for Help
Before calling your carrier, ensure you have the device’s IMEI number and proof of ownership.
Method 7: Using Third-Party Apps to Unlock Your Android Phone Without a Password
Third-party apps and services can help unlock your Android device. However, these apps carry risks, so you must be cautious.
Overview of Third-Party Apps to Unlock Android Phones
These apps may offer unlocking services for a fee, but be wary of scams and data breaches.
Risks and Rewards of Using Third-Party Unlocking Services
While some services are legitimate, many are not. Research the app’s reviews and reputation before proceeding.
How to Prevent Locking Yourself Out of Your Android Phone in the Future
Taking the time to set up proper backups, password management, and Smart Lock features can help prevent you from getting locked out of your phone in the future.
Conclusion
Unlocking your Android phone without a password is entirely possible, and with the methods provided here, you can regain access to your device quickly and effectively. Always ensure that you back up your important data and use secure, easily accessible methods to avoid lockout situations.
FAQs
What to do if you forget your Google account password?
You can recover your Google account by visiting Google’s Account Recovery page.
Will a factory reset erase all the data on your Android phone?
Yes, a factory reset will erase all your data unless you have a backup.
Can you unlock an Android phone without losing any data?
Yes, methods like Google’s Find My Device and Samsung’s Find My Mobile allow you to unlock your phone without losing data.
How do you unlock a locked Android phone if you’re not the original owner?
You may need proof of ownership or contact the carrier for help.
What should you do if none of these unlocking methods work?
If all methods fail, contacting the manufacturer or your carrier is your next best option.