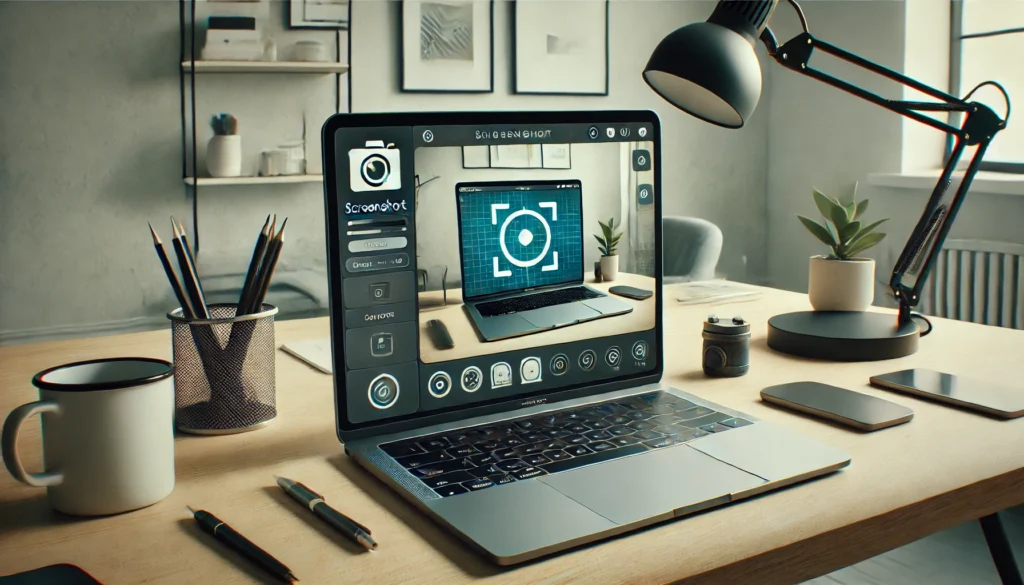Have you ever had to reset your BIOS to default settings when facing issues with your computer? Resetting BIOS to default settings is a powerful solution for resolving common problems, including boot issues, overclocking failures, and hardware conflicts. In this guide, we’ll walk you through the importance of BIOS, why resetting it might be necessary, and the best ways to reset your BIOS to default settings.
Before we dive into the steps for resetting BIOS, let’s take a moment to understand what BIOS is and why it’s essential to reset BIOS to default settings in certain situations.
What is BIOS?
BIOS, or Basic Input/Output System, is a vital piece of software that is stored on your computer’s motherboard. It acts as the bridge between your operating system and the hardware components, managing crucial functions like booting the system and controlling hardware interactions. Without BIOS, your computer cannot boot, making it essential for system functionality.
Importance of BIOS Settings
The BIOS settings determine how your hardware behaves. For example, it controls the boot sequence, overclocking settings, CPU performance, and memory timings. These settings are critical for optimizing the performance and stability of your system. But sometimes, when things go wrong, resetting BIOS to default settings can help restore everything to normal.
Why You Might Need to Reset BIOS
There are several reasons why you might need to reset BIOS to default settings. Whether you’re dealing with system instability, hardware conflicts, or overclocking issues, resetting the BIOS can be the solution.
Solving Boot Issues
If your computer fails to boot properly, it could be because of a misconfiguration in the BIOS. Resetting BIOS to default settings can help resolve these boot problems by restoring the default system configurations, allowing your system to load the operating system without issues.
Overclocking Problems
Overclocking your CPU, GPU, or memory can boost system performance, but it can also cause instability. If overclocking leads to crashes or freezes, resetting BIOS to default settings will revert all overclocking changes to the factory settings, helping your system return to stability.
Compatibility Issues
Upgrading hardware components may lead to compatibility issues, especially if the BIOS settings are not configured to support the new components. By resetting BIOS to default settings, you can eliminate these conflicts and allow your system to function as intended.
How to Reset BIOS to Default Settings
There are three common methods to reset BIOS to default settings. Here’s a breakdown of each method:
Method 1: Using the BIOS Menu
This is the easiest and most direct way to reset BIOS to default settings.
Step-by-Step Process
- Restart your computer and press the designated key (usually Delete, F2, or Esc) to enter the BIOS setup.
- Once inside the BIOS, look for an option labeled “Load Defaults” or “Restore Defaults.” This option is typically found under the Exit or Save & Exit tab.
- Select the option to restore default settings, and confirm the action when prompted.
- Save the changes and exit the BIOS. Your system will reboot with the default BIOS settings applied.
Method 2: Using the CMOS Jumper
If you cannot access the BIOS menu, you can use the CMOS jumper to reset BIOS to default settings.
Step-by-Step Process
- Power off your computer and unplug it from the power source.
- Open the computer case and locate the CMOS jumper on the motherboard, which is often near the CMOS battery.
- Move the jumper from its default position to the “Clear” position for about 10 seconds.
- Return the jumper to its original position, close the case, plug the computer back in, and power it on.
- The BIOS will now be reset to default settings.
Method 3: Removing the CMOS Battery
Another way to reset BIOS to default settings is by removing the CMOS battery from the motherboard.
Step-by-Step Process
- Turn off your computer and unplug it from the power source.
- Open the case and locate the round CMOS battery on the motherboard.
- Carefully remove the battery and wait for 5-10 minutes to ensure the settings are cleared.
- Reinsert the battery, close the case, and reconnect the power.
- Power on your system, and the BIOS will reset to its default configuration.
What Happens When You Reset BIOS?
When you reset BIOS to default settings, it restores all BIOS settings to their factory defaults. This can help fix issues related to incorrect configurations and improve system stability.
Default Settings and Their Effects
Resetting BIOS to default settings will remove all customizations, such as overclocking, memory timings, and boot device order. The system will revert to the standard settings, which ensures maximum stability but may not be the optimal performance configuration.
Restoring System Stability
By resetting the BIOS, you eliminate any incorrect or unstable settings, helping to restore the system’s stability. Your computer should boot up without issues after the reset, and any problems caused by misconfigured settings should be resolved.
Common Issues After Resetting BIOS
While resetting BIOS to default settings can fix many issues, it can also introduce new problems.
Losing Custom Settings
Any custom settings, such as overclocking configurations or personalized boot sequences, will be lost. Make sure to document your settings before resetting if you want to restore them later.
Date and Time Errors
Another common issue after resetting BIOS is the system’s date and time being reset. You’ll need to manually adjust the date and time either through the BIOS menu or within your operating system.
How to Reconfigure BIOS After Reset
After resetting BIOS, you may want to reconfigure certain settings based on your needs.
Basic BIOS Configuration
Start by adjusting the system date and time. You should also check the boot order to ensure your primary hard drive is set as the first boot device.
Advanced Settings to Check
If you’re familiar with system performance adjustments, you can re-enable overclocking, tweak memory settings, or adjust fan controls. Be careful not to cause instability with incorrect settings.
Tips for Safely Resetting BIOS
While resetting BIOS is generally safe, it’s important to follow these precautions.
Backup Your Settings
Before resetting, backup any important settings that you might want to restore after the reset.
Know Your Motherboard
Familiarize yourself with your motherboard’s manual so you can easily navigate the BIOS and understand what settings you are changing.
Conclusion
Resetting your BIOS to default settings is an effective way to resolve boot issues, overclocking instability, and hardware conflicts. Whether you use the BIOS menu, CMOS jumper, or remove the CMOS battery, resetting the BIOS helps restore stability and ensure proper system function.
FAQs
- What should I do if my BIOS reset doesn’t solve the problem?
- If resetting the BIOS doesn’t work, you may need to check hardware components or reinstall the operating system.
- Can I reset the BIOS without opening my computer?
- Generally, you’ll need to open your computer for the jumper or battery removal method to reset BIOS.
- Will resetting the BIOS delete my files?
- No, resetting the BIOS won’t affect your files. It only restores the settings to default.
- How do I know if I need to reset my BIOS?
- If you’re facing boot issues, crashes, or hardware conflicts, resetting the BIOS may help.
- Can I permanently damage my computer by resetting the BIOS?
- No, resetting the BIOS is a safe procedure that restores settings to default. Just avoid changing other critical settings accidentally.